
本文以重装系统的方式安装V10操作系统,安装前务必备份好资料。如果想要通过补丁包的方式升级,可以去银河麒麟官方网站提交申请,通过后系统会推送升级接口。
01 配置要求
内存:最小2G,推荐4G以上。
硬盘:最小50G,推荐80G以上。
02 安装准备
准备好安装光盘或者制作好U盘启动器。可以参考《介绍三种简单又通用的方式制作银河麒麟系统启动盘》
特别注意:安装系统之前,务必备份好重要数据,避免丢失。如果系统损坏进不去,可在重启电脑后,进入grub引导界面,依次选择:高级选项-recovery mode 进入恢复模式,使用命令行备份资料。参考资料:《系统登录界面多次输错密码导致账户锁定》《Linux命令手册:文件操作》
03 安装引导
设置启动顺序
将安装光盘放入光驱中,重启机器。根据固件启动时的提醒,按下相应快捷键进入固件管理界面。若使用的是内置光驱,“第一启动选项”选择“光驱”;若使用的是 USB 或者 USB 外置光驱,“第一启动选项”选择“USB”。
开始系统安装
双击图标“安装 Kylin”,开始安装引导,则直接进入安装引导界面,选择系统语言,单击“下一步”:
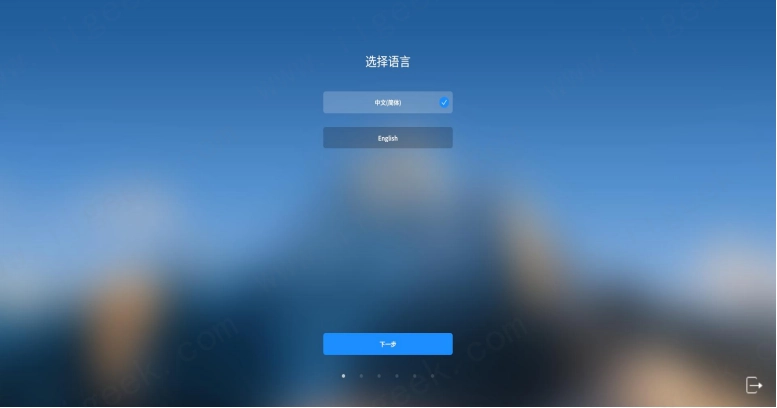
选择系统语言
进入选择安装途径界面,选择“从 Live 安装”,点击“下一步”,“从 Ghost 安装”请见第 6 部分。
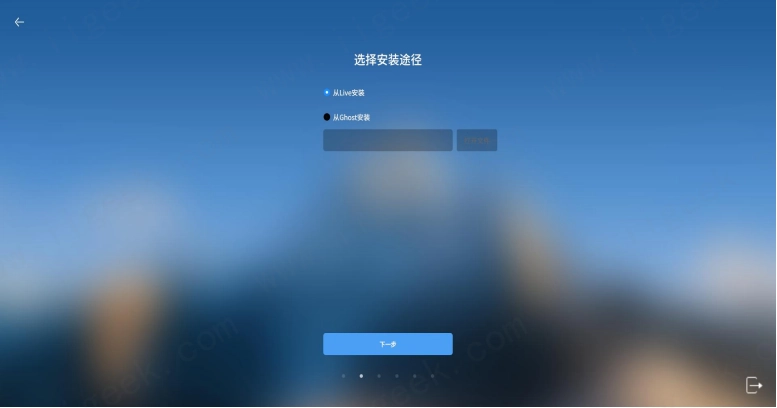
选择从 Live 安装
阅读许可协议,勾选“我已阅读并同意协议条款”,点击“下一步”:
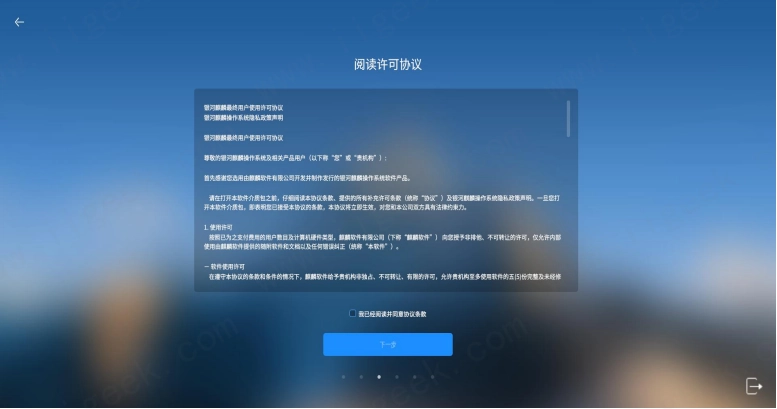
阅读许可协议
选择系统时区,默认为北京时区,可以在下拉列表中选择城市切换时区,或在地图中点选城市切换时区,点击“下一步”:
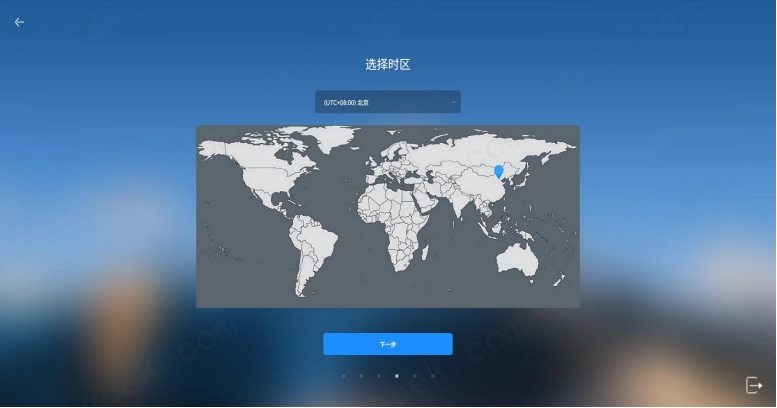
选择时区
创建系统用户,输入用户名,系统自动填充推荐的主机名,可进行修改,设置登录密码并再次输入密码进行确认,勾选“开机自动登录”可设置开机登录系统时不需要输入密码,点击“下一步”:
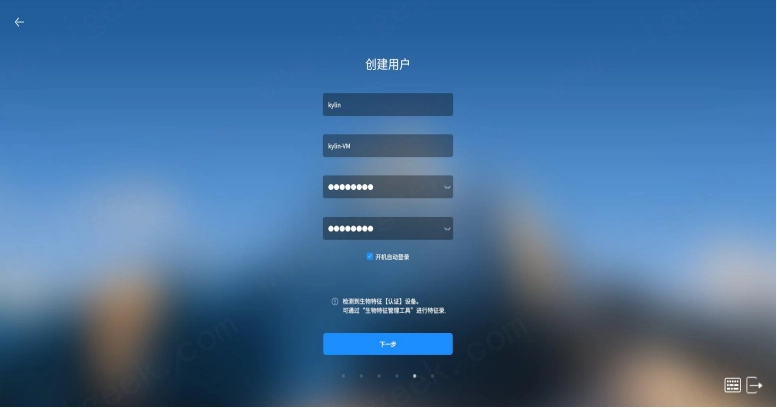
创建用户
选择系统的安装方式:
如选择“全盘安装”,将在选择的盘符中进行全盘安装,格式化整个硬盘,并进行自动分区,详见第4 部分;
如选择“自定义安装”,用户自行根据实际需求,进行分区创建和分区大小分配,详见第 5 部分。
04 全盘安装
选择“全盘安装”选项,选中待安装的目标盘符:
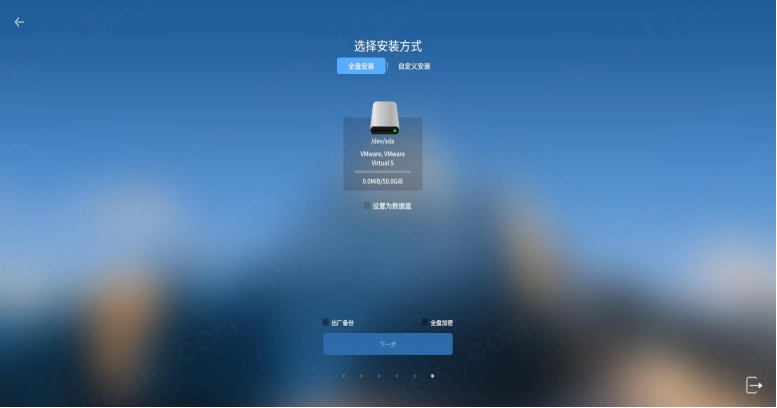
全盘安装
若勾选“出厂备份”则自动备份出厂状态,备份文件存放于自动创建的 backup 分区下。
若勾选“全盘加密”可以设置磁盘加密,输入密码并确认,点击“下一步”:
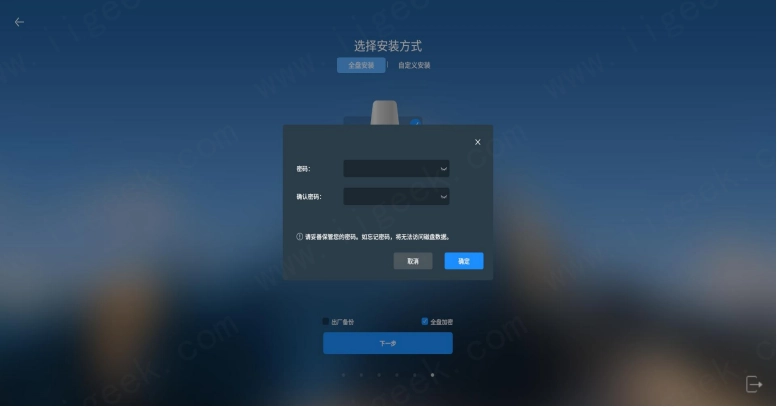
全盘加密
注意:多硬盘安装系统时,全盘加密仅支持加密一块硬盘。
系统在该磁盘中自动分区并显示分区结果,确认安装盘符后,选中“格式化整个磁盘”,然后点击“开始安装”:
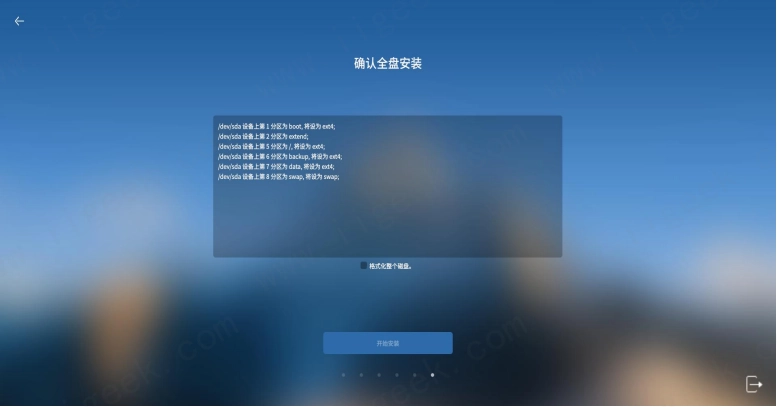
确认全盘安装
系统将自动开始安装,安装过程中支持查看实时的安装日志,安装界面如下图所示:
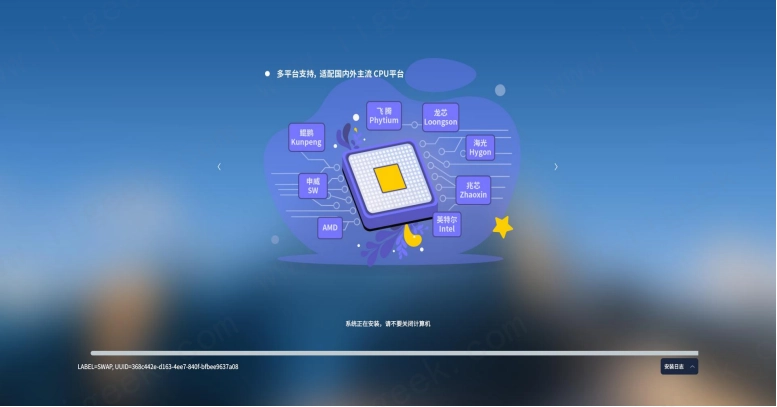
系统安装界面
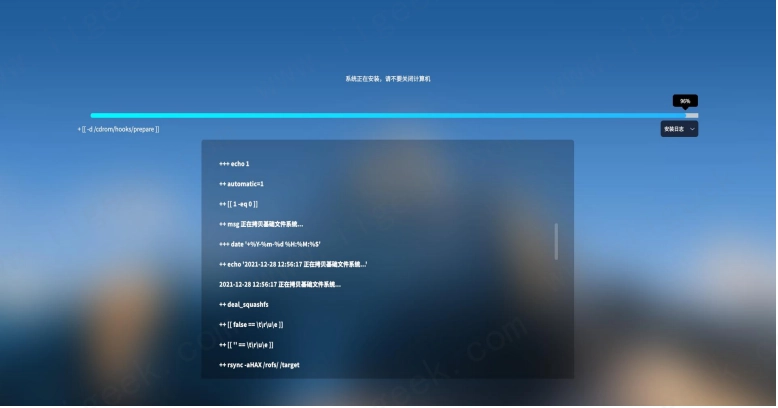
系统安装日志
安装完成后,界面如下图所示,点击“现在重启”按钮,系统重新启动:
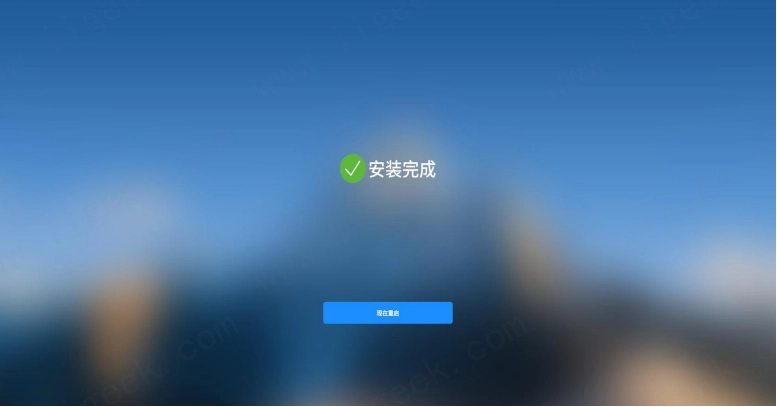
系统安装完成
重启过程中系统会自动弹出光驱或提示“请取出安装介质,然后按ENTER 键”:

取出安装介质提示界面
按照提示,取回光驱或 U 盘后,按“ENTER”(回车键),等待系统进入登录界面,进入登录界面后,输入用户密码后即可进入系统。
05 自定义安装(推荐)
选择使用自定义安装可以自行设计各硬盘分区大小。在选择安装方式界面选择“自定义安装”后出现硬盘分区界面,点击“创建分区表”,弹出提示窗口,选中“空闲”所在行,选择“+”即可创建硬盘分区:
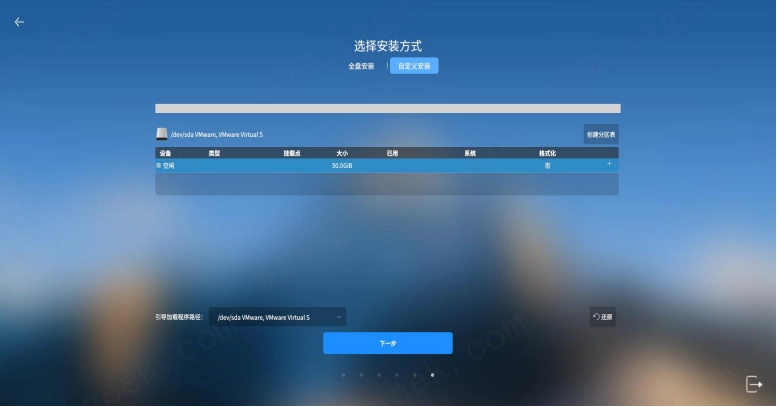
自定义安装
创建 /boot 分区,/boot 必须是主分区中的第一个分区,系统会提示分区大小设置为1G-2G;
创建根分区 / ,建议分区大小设置为150G以上。这个分区能大尽可能要大一点。我在使用系统备份后,会占用这个分区空间大概50G的大小。
创建 /boot efi 分区,大小200M;
创建 /swap 分区,根据内存来,设置为1-2倍,我的是8G内存,即设置为8-16G就行。
创建 /backup 分区,大小自行决定,也可以不创建这个备份分区。
创建 /data 用户数据分区,剩下的空间全部给 / data 分区,这个是我们日常工作生活中存放数据、文件的主要区域,尽可能大一点。
根据安装引导提示创建好所有分区。在创建分区时,“新分区的类型”选择“主分区”,“新分区的位置”默认为“剩余空间头部”,“用于”选择“ext4”。
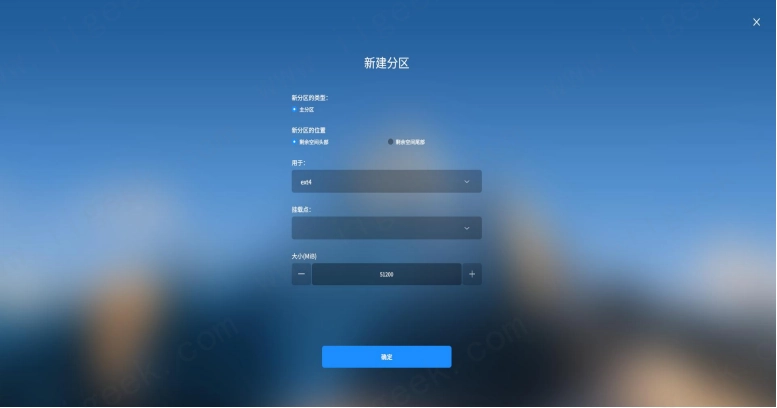
创建分区
若是中途需要改变已创建的分区,具体操作方式如下所示:
- 添加分区:选中空闲分区所在行,点击“+”按钮。
- 编辑分区:选中已创建的分区,点击右侧的符号笔按钮。
- 删除分区:选中已创建的分区,点击“-”按钮。
自定义分区完成后如下图所示,点击“下一步”:
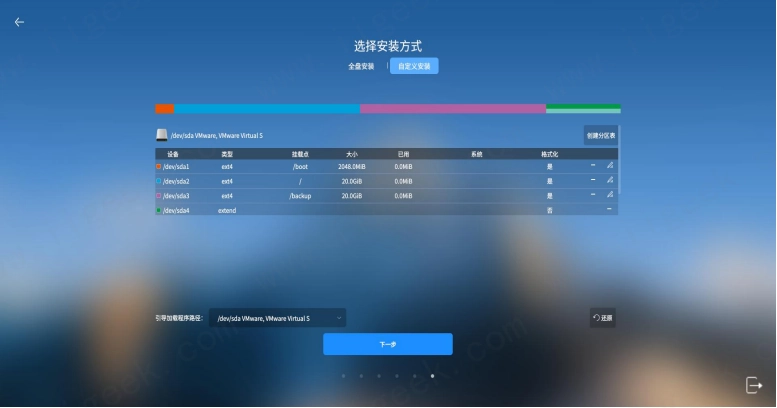
自定义分区完成
查看自定义安装的盘符分配结果,勾选“确认以上操作”,点击“开始安装”:
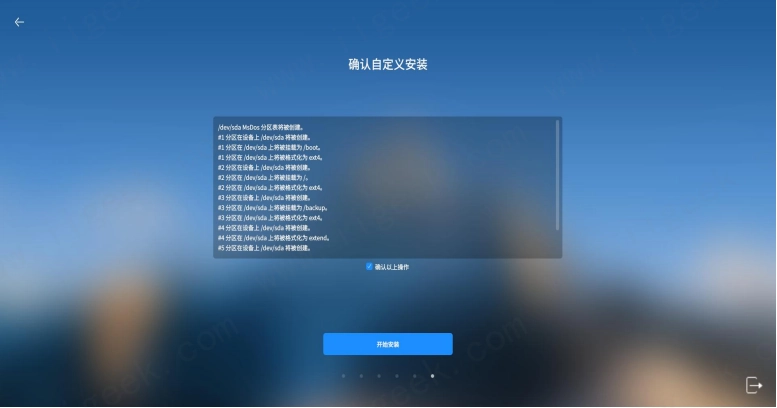
确认自定义安装
自定义分区完成后,点击“开始安装”,后续步骤与全盘安装一致,等待完成后重启电脑即可进入系统。
06 Ghost安装
Ghost 镜像制作请参考用户手册中“备份还原”的“Ghost 镜像”部分。
- 把制作好的 Ghost 镜像(存在于/ghost 目录下)拷贝到U盘等可移动存储设备。
- 进入试用系统界面后,接入可移动设备。
- 通过终端手动挂载设备,将设备挂载到/mnt 目录下。通常情况下,移动设备为/dev/sdb1,可使用命令“fdisk -l”查看移动设备所在位置。手动挂载设备命令:sudo mount /dev/sdb1 /mnt
- 双击图标“安装 Kylin”,开始安装引导。进入选择安装途径界面,选择“从 Ghost 安装”。
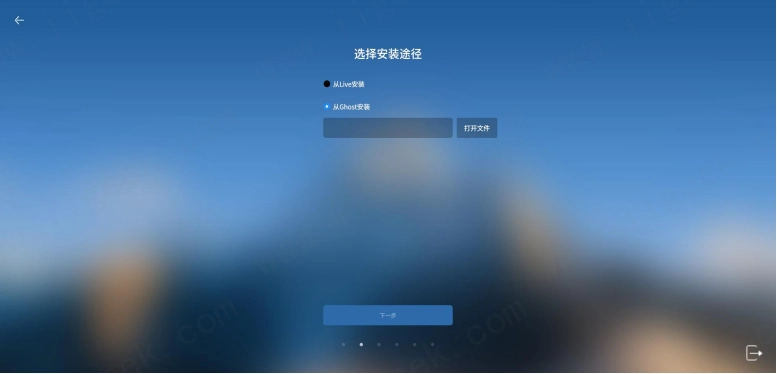
选择从 Ghost 安装
- 点击“打开文件”,选择/mnt 目录下的Ghost 镜像文件。
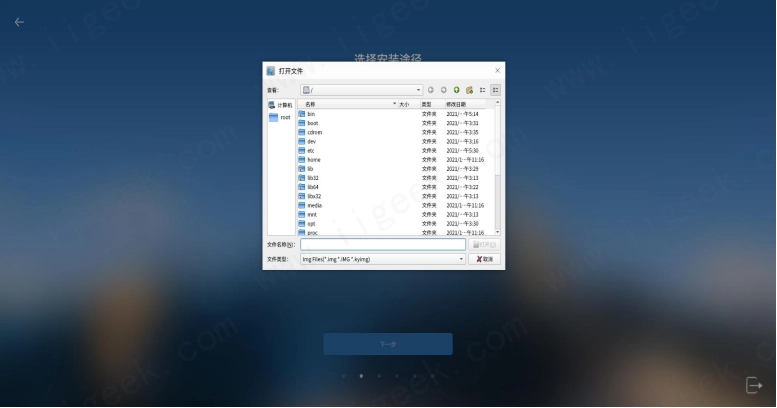
选择 Ghost 镜像文件
- Ghost 安装无需创建用户和选择时区,后续安装步骤参见第4部分或第 5 部分。
07 系统激活
安装完成进入系统后,屏幕右上角将弹出系统激活的提示,点击“立即激活”,将弹出系统激活窗口:
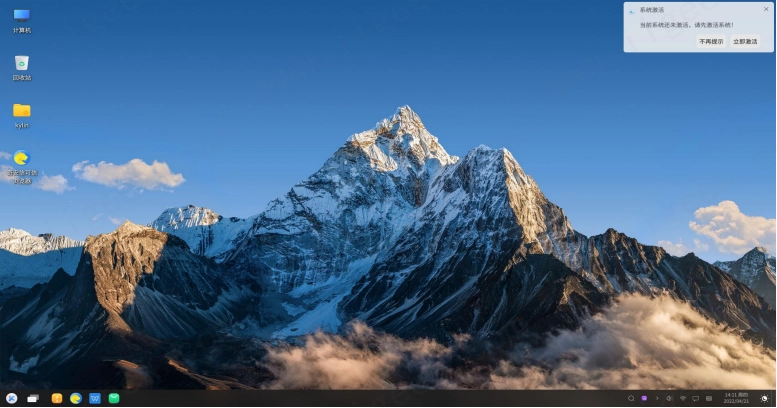
系统激活提示
或在桌面任务栏处右键选择“关于麒麟”,打开“关于”界面,点击“激活”:
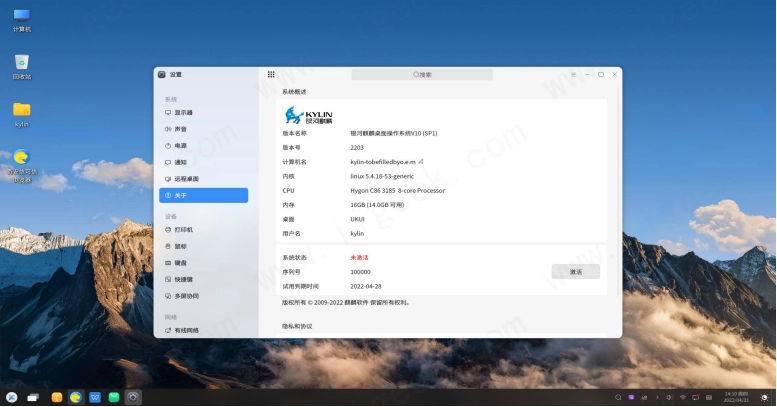
“关于麒麟”界面
在弹出的窗口中选择激活方式:
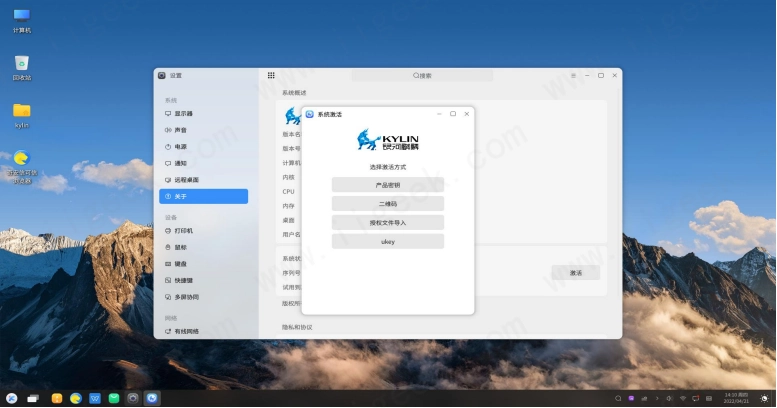
选择激活方式
- 产品密钥激活
产品密钥通常在配套 DVD 包装盒中,由20 位数字和大写字母组成,连通网络,输入产品密钥后点击激活,提示激活成功后重启系统,即可成功激活。
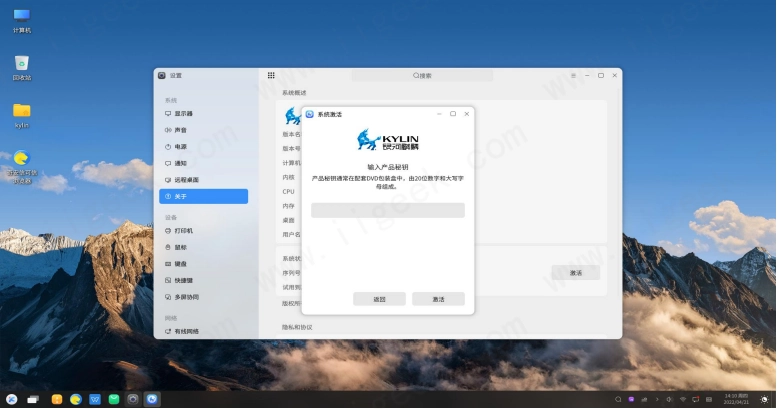
产品密钥激活
- 二维码激活
二维码激活需要首先在移动设备上绑定对应的服务序列号激活权限,绑定权限后即可使用微信扫描系统二维码激活,可分为系统联网激活和系统离线激活两种情况:
(1)联网激活
系统联网状态下,如以二维码方式激活,通过移动设备的微信扫描激活界面中的二维码,点击确认激活,移动端将会弹出激活成功的页面,在系统激活界面上点击“激活“,系统即自动刷新为激活成功状态。
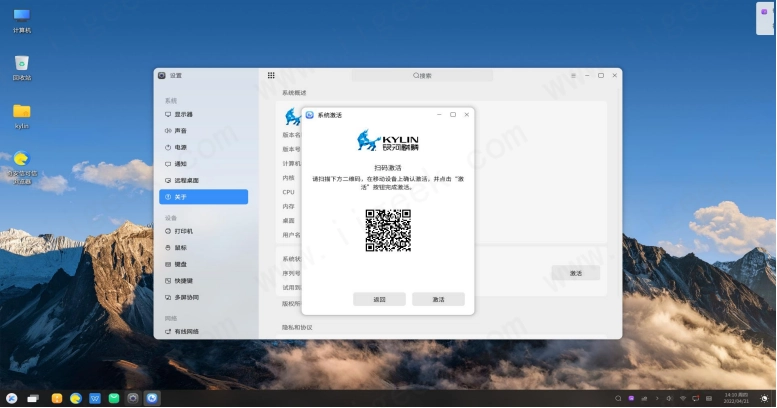
联网二维码激活
(2)离线激活
离线状态下,如以二维码方式激活,通过移动设备微信扫描激活界面中的二维码获取激活码,在系统激活界面上填写序列号和激活码,点击“激活”,将会弹出激活成功的页面,即自动刷新为已激活状态。
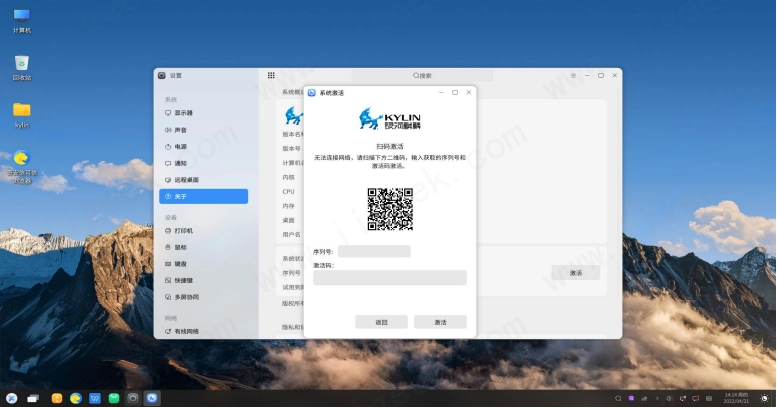
离线二维码激活
激活成功的界面如下图所示:
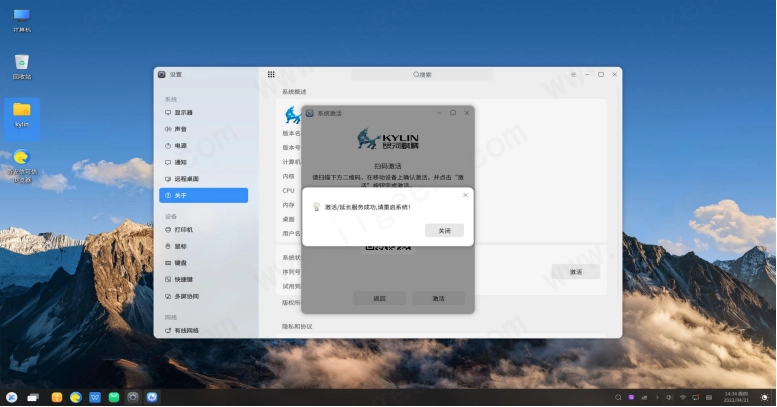
激活成功界面
- 授权文件导入
如以授权文件导入方式激活,点击“选择授权文件”并导入对应的文件“.kyinfo”和“LICENSE”后,点击“导入”,若导入的为普通授权文件,导入后需要再进行二维码激活,参考二维码激活部分;若导入的为
场地授权文件,导入后会弹出导入成功的弹窗,重启系统后即可激活成功。
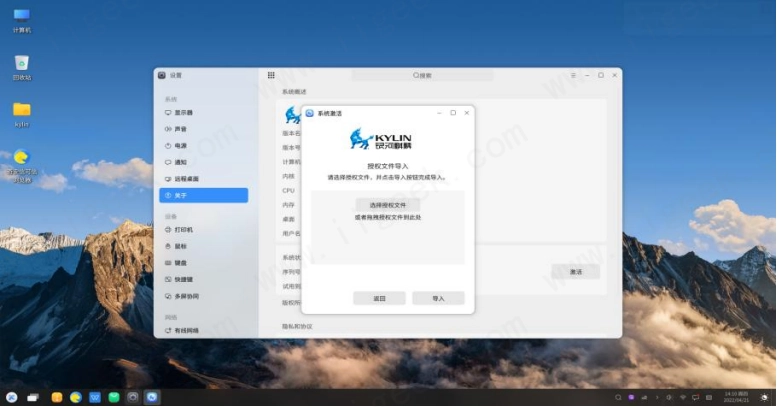
授权文件导入激活
- UKey 激活
如以 Ukey 方式激活,首先插入 Ukey,然后选择Ukey方式激活,等待系统完成激活,弹出激活成功弹窗后重启系统,即可激活成功。
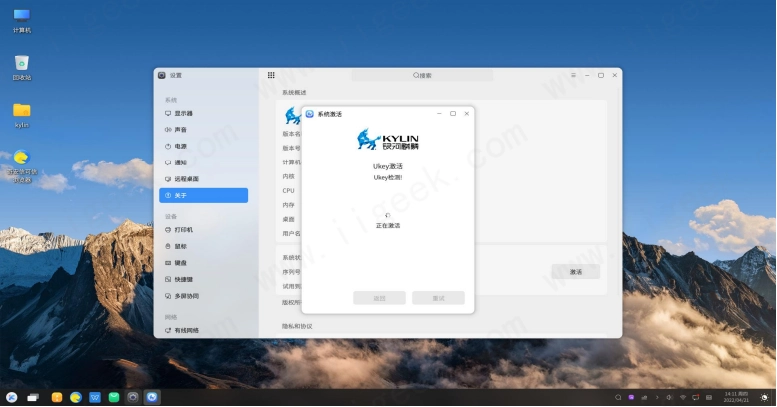
Ukey 激活



![[服务器赚钱系列] Traffmonetizer:利用你的服务器闲置带宽赚钱-爱极客专注分享](https://img.iigeek.com/img/4fd5b66a190d4a6882204f69fdec3b9d.webp)

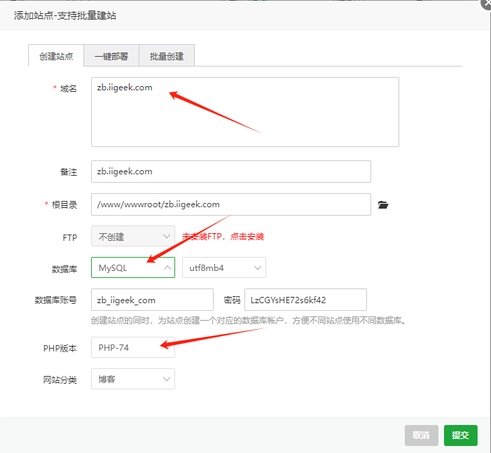
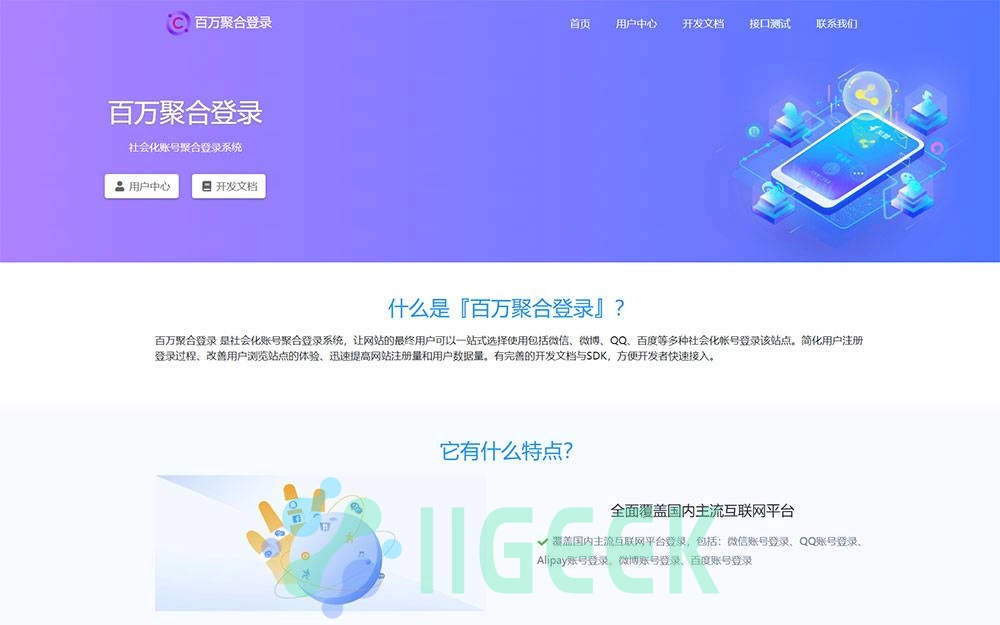
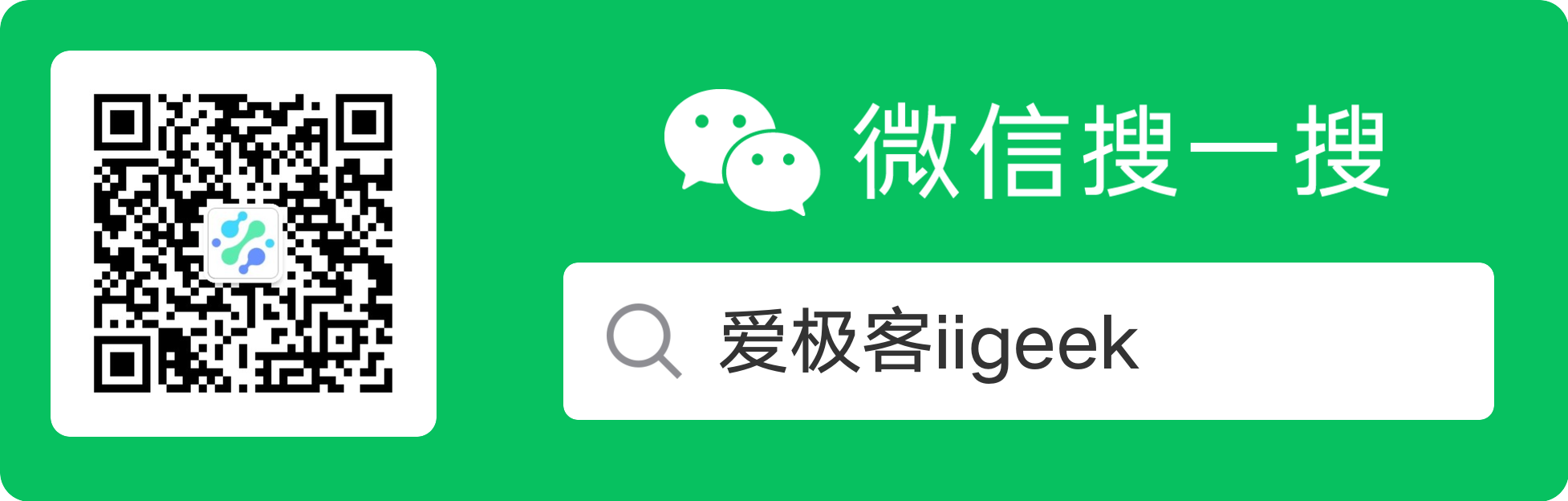


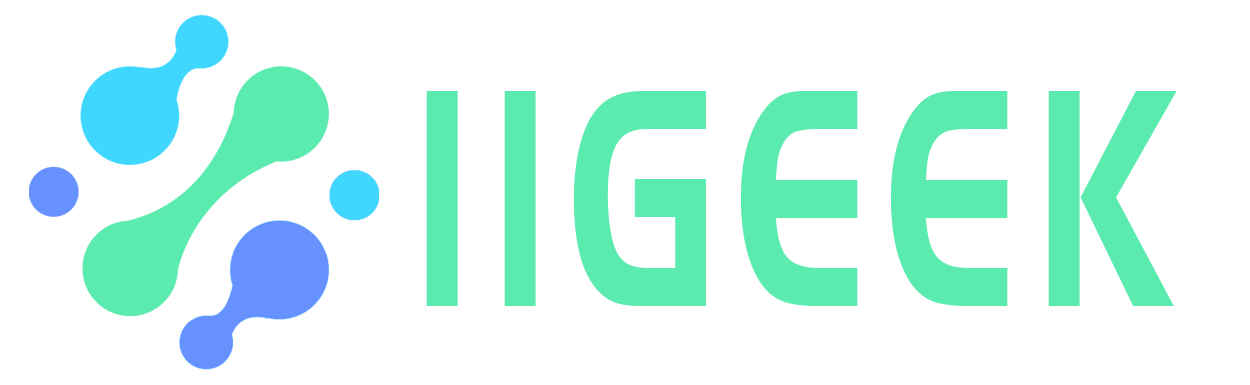
暂无评论内容