
银河麒麟系统的合理分区不仅有助于提高系统的性能和稳定性,而且有助于提高系统的安全性和可维护性。通过将不同的数据和应用程序分配到不同的硬盘分区,可以有效地管理和组织系统文件,避免不必要的冲突和错误。此外,关键数据和应用程序之间的隔离可以有效地防止恶意攻击或误操作。
本文介绍了如何在使用银河麒麟桌面操作系统时划分新硬盘。
注意事项
在进行分区操作之前,请务必备份重要的数据和文件,以防止意外损失。注意合理规划空间,避免浪费或不足。同时,确保主分区的连续性,以提高系统的性能和稳定性。
分区新硬盘的具体操作步骤如下:
1. 在系统开始菜单界面时,搜索并打开操作系统自带的分区编辑器。

2. 管理设备的选择
在分区编辑器中,选择需要分区管理的目标设备 /dev/sdb ,也就是说,新的硬盘。

3. 卸载目标设备
选择目标设备 /dev/sdb ,点击菜单栏 分区/卸载 ,将其卸载。

4. 创建分区表
卸载设备后,选择菜单栏 设备/创建分区表 。

此时,弹出警告窗口:此操作将删除整个硬盘 /dev/sdb 上面的所有数据!
点击应用程序确认后。

注意:msdos 创建分区时,分区表不支持设置分区名称。
格式化 /dev/sdb 之后,磁盘的所有空间都变成了未分配的空间。

5. 创建分区
选择未分配的分区空间,点菜单栏 分区/新建 创建新的分区。可根据实际需要调整分区的大小、类型(如主分区、扩展分区等)。)以及文件系统类型等参数。

创建第一个分区,主分区,大小100G,文件系统选择默认ext4,然后创建的分区选择默认选项。
创建第二个分区,扩展分区,其余198G。在扩展分区下创建第三个分区,逻辑分区3,大小100G;创建第四个分区,逻辑分区4,大小98G。
创建的四个分区如下图所示:

在创建分区时,可根据实际需要调整分区的大小。将彩色条拖到窗口或输入新的大小值,即可完成调整。

创建分区后,点击绿色 √ ,设置所有应用程序,等待系统执行操作。


此时,新硬盘已完成分区。我们可以按下快捷键 Ctrl R 刷新设备。同样,如果硬盘设备或分区发生变化,例如插入USB闪存驱动器,则需要刷新设备,以查看分区编辑器中新插入的USB闪存驱动器。
我们来看看文件管理器,成功增加了三个分区。

几个常见问题:
- 插上U盘后不能自动挂载怎么办?
可能是插拔太快造成的。先手动卸载U盘,然后拔出U盘,然后再插入U盘。如果没有,可以删除/media目录下的kylin目录,然后重新插入U盘,看看kylin目录是否会自动生成,然后打开终端输入mount指令,查看U盘的挂载情况。
- 添加新硬盘后,如何挂载?
添加新硬盘后,系统默认挂载。打开文件管理器查看挂载情况。如果没有默认挂载,可以双击分区盘符,自动挂载。也可以通过分区编辑器在右键菜单中选择挂载选项,然后选择具体的分区。
- V10支持银河麒麟桌面操作系统在同一目录中挂载多个分区吗?
当多个分区挂载到同一目录时,目录只显示最终挂载分区的内容。卸载最终挂载的分区后,目录将显示倒数第二个挂载分区,等等。
- 点击菜单 查看/文件系统支持 ,检查各种文件系统的支持情况。





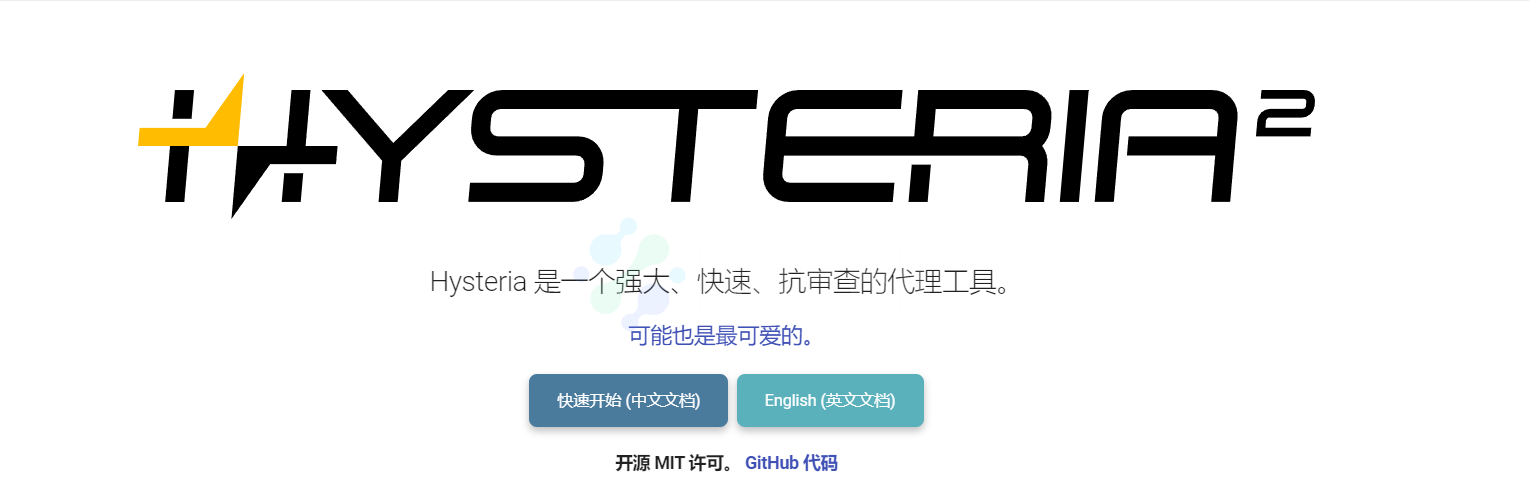
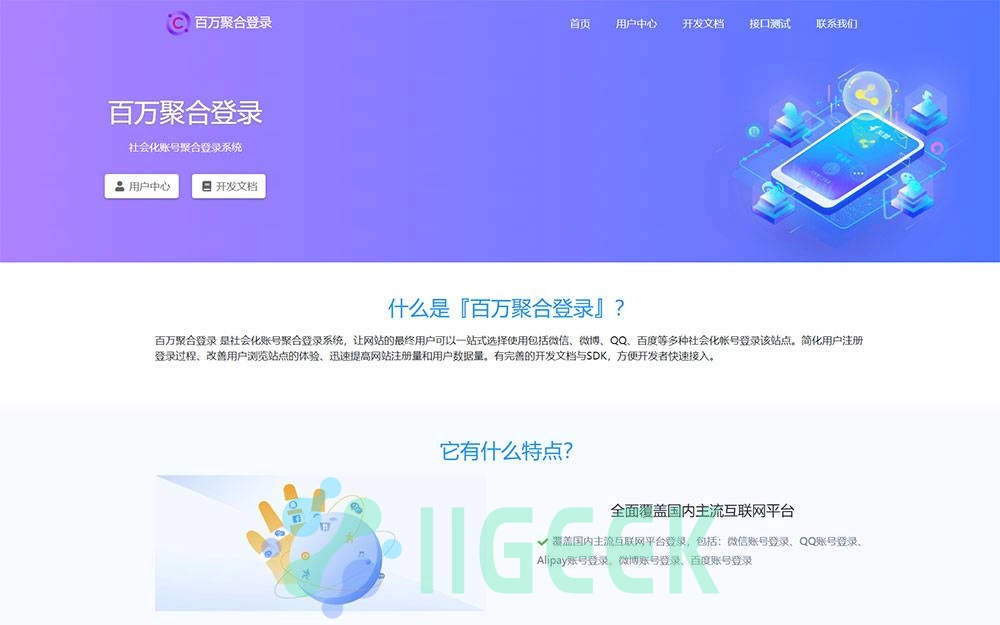
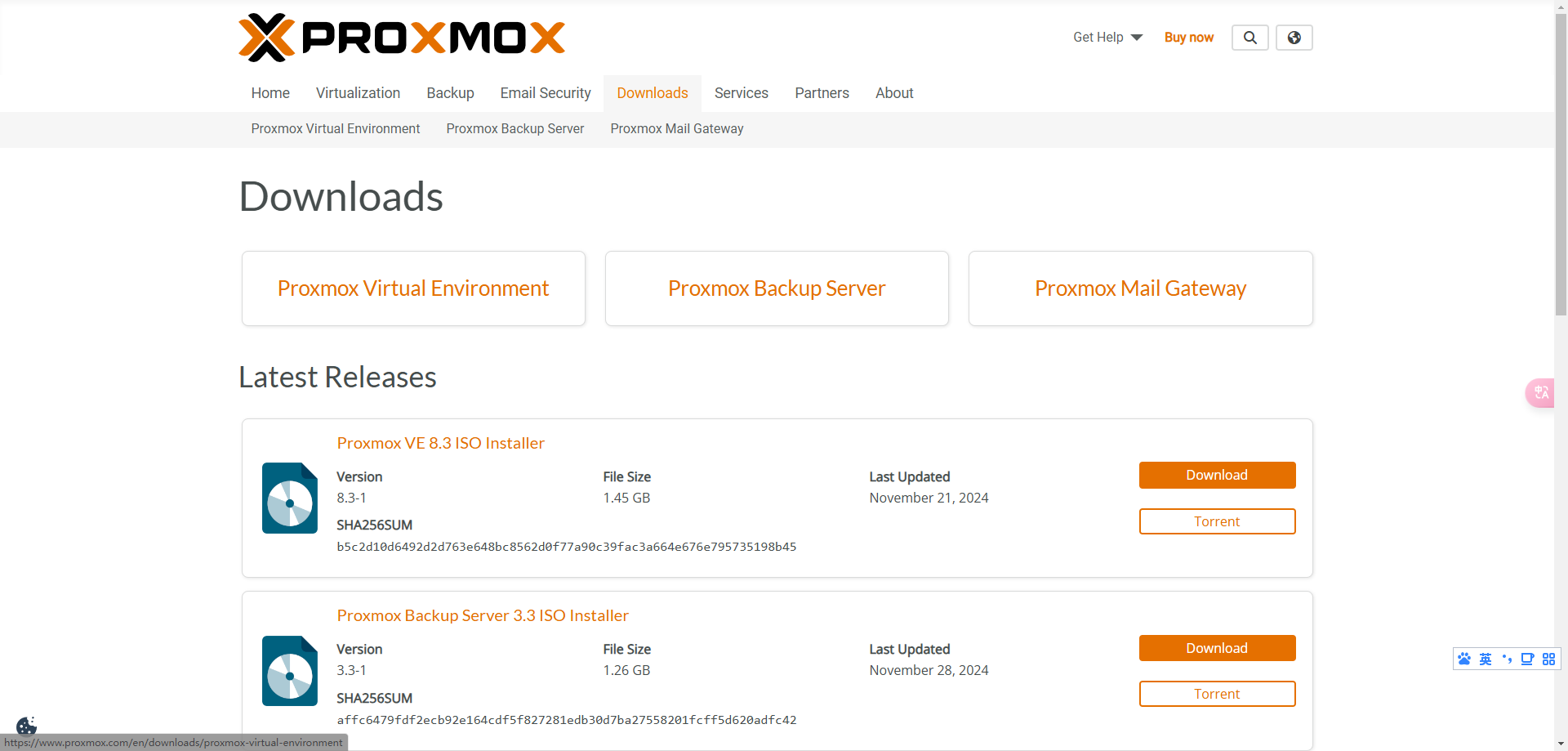
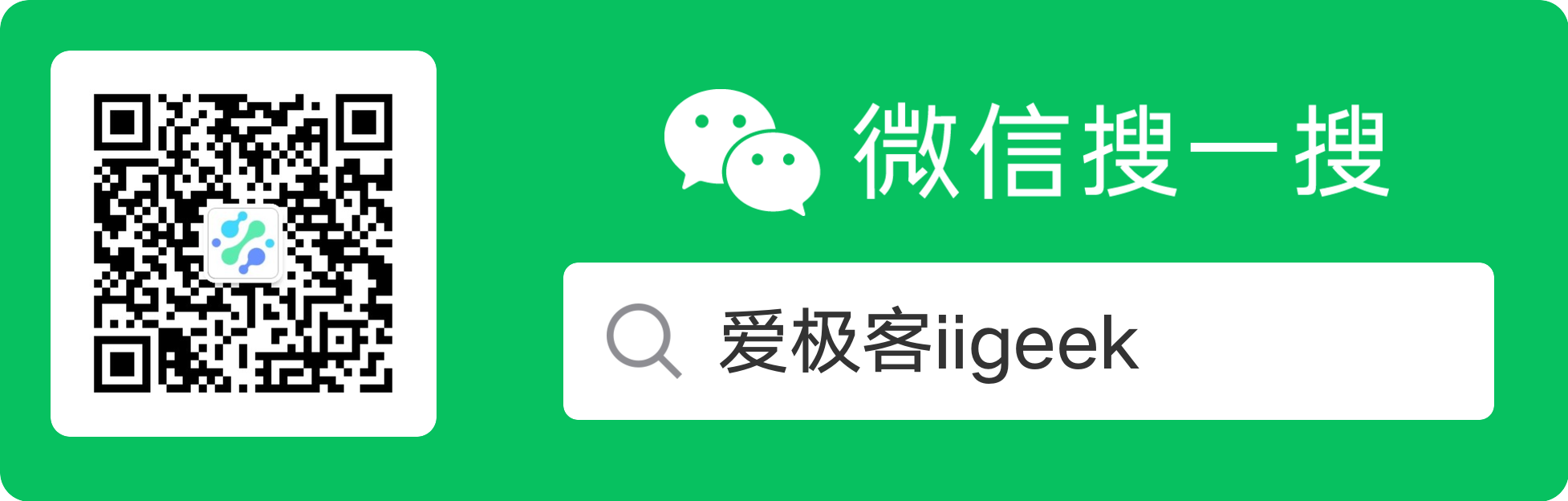


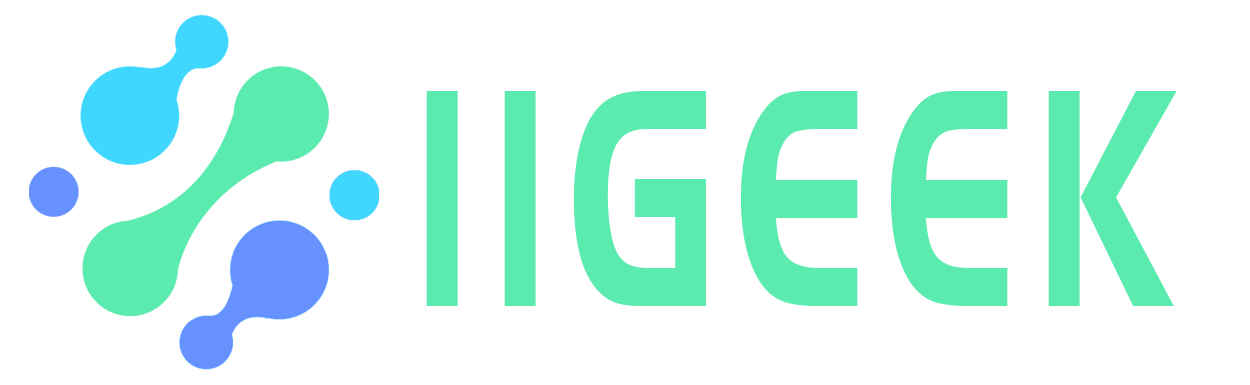
暂无评论内容