
前言
因为办公室只有一根网线作为管理口,所以本次安装我没有直通网卡,采用了虚拟机网卡的方式,安装4.5版本的QTS系统。后续我会尝试再多出一些相关教程。
重点还是修改model.conf,本文只有简单的硬盘、网卡、启动盘信息,譬如USB、温控、休眠等不涉及,也是为了给大家一个最简单的体验方式。这些后续有需要,我再补充。
一、前置准备
(一)新建虚拟机
本次新建虚拟机为i440fx类型,q35的网卡为四层架构,需要直通,因此暂不介绍。我觉得没啥区别。
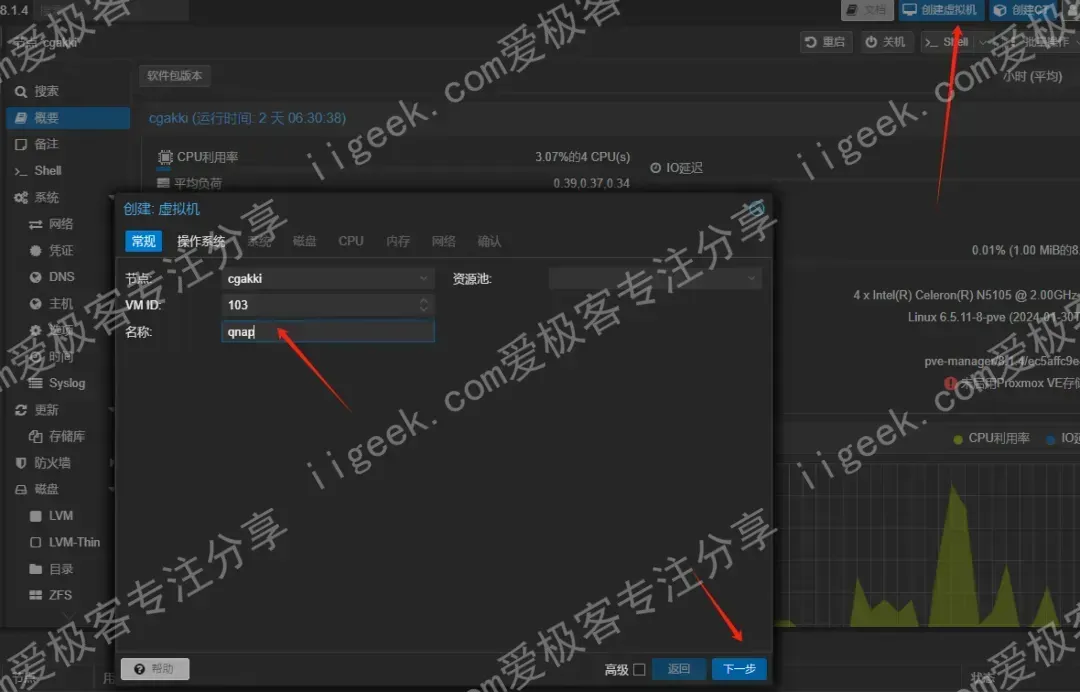
🔻不使用任何介质
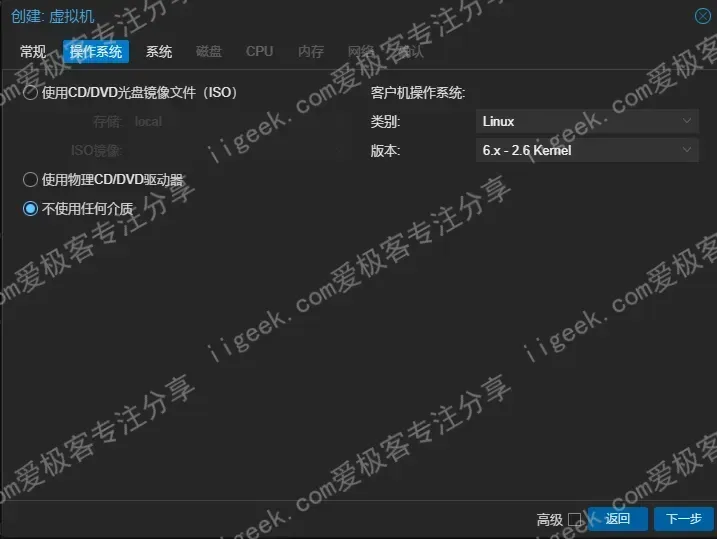
🔻新增数据硬盘——选择sata,保持144G以上,建议给200G,重点,一定要选择sata。
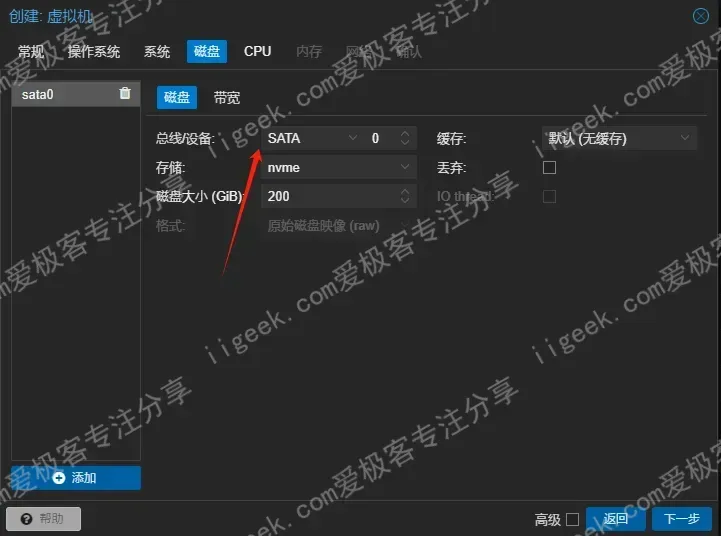
🔻新增启动盘——选择IDE,2G就够了,重点,一定要选择IDE。
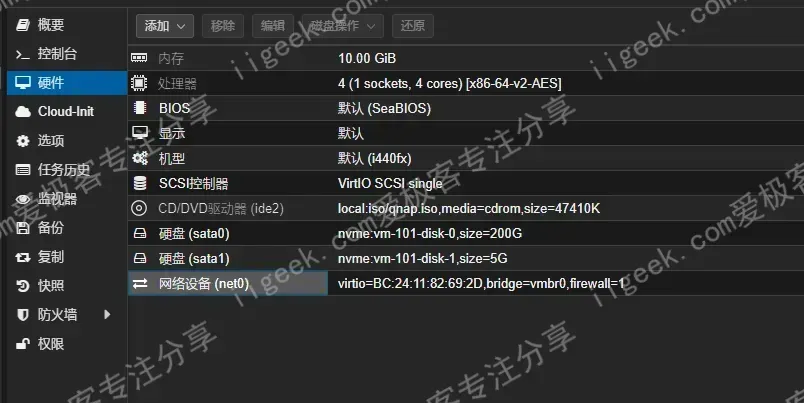
🔻新增网卡——选择Virtio即可
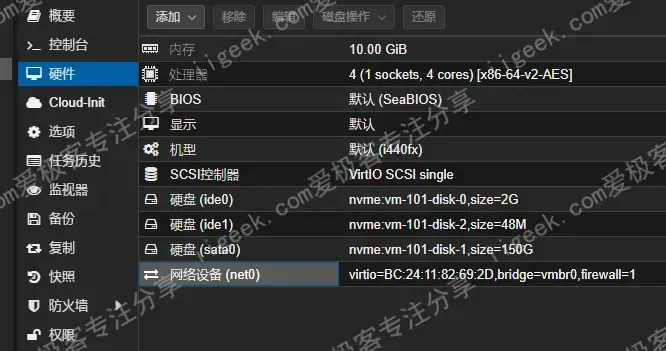
(二)启动虚拟机
🔻下载牛年大礼包基础镜像,并上传到local中
https://github.com/coracoo/qnap_iso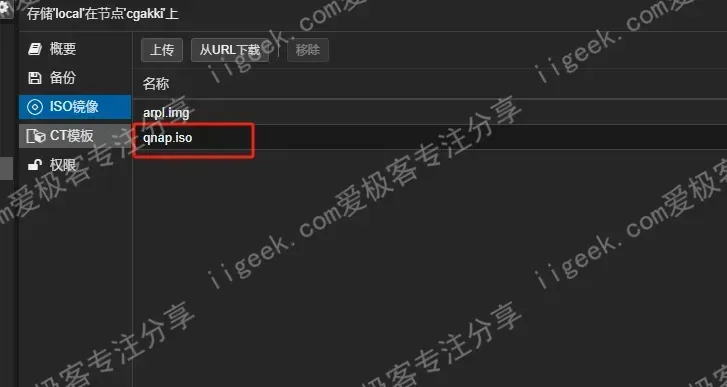
🔻iso镜像转换为vm存储
打开shell,进行镜像转换
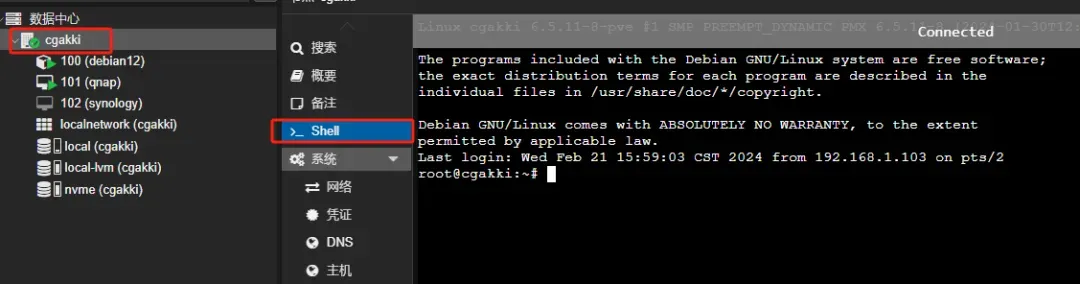
qm importdisk 【虚拟机编号,我这里是101】 /var/lib/vz/template/iso/【ISO镜像名】.iso 【存储名字】
# 下面是我的指令
qm importdisk 101 /var/lib/vz/template/iso/qnap.iso nvme🔻回到虚拟机处,挂载硬盘,IDE或者SATA都可以,随意。并将引导顺序修改tiny启动盘(48M那个),第二顺序就是新增的2G的系统引导盘
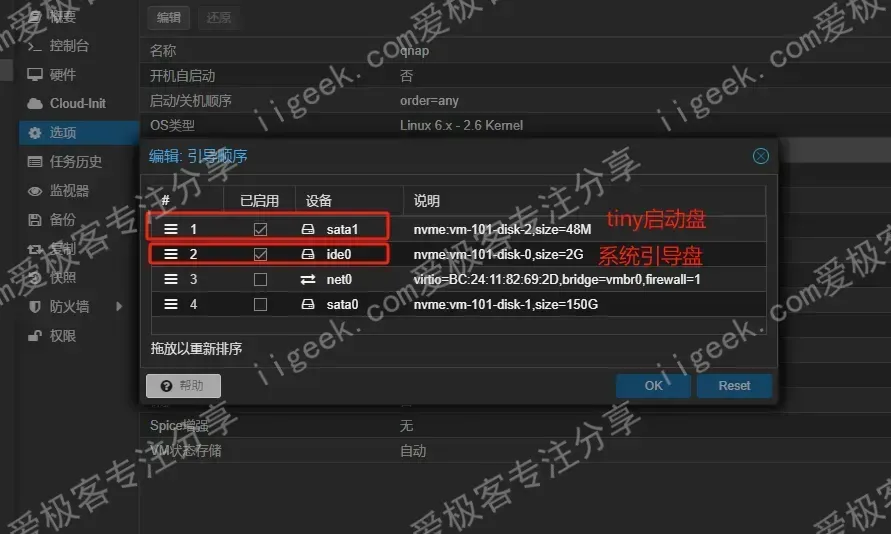
二、编写model.conf
🔻启动虚拟机,自动等待启动tiny系统,账号密码都是admin进入
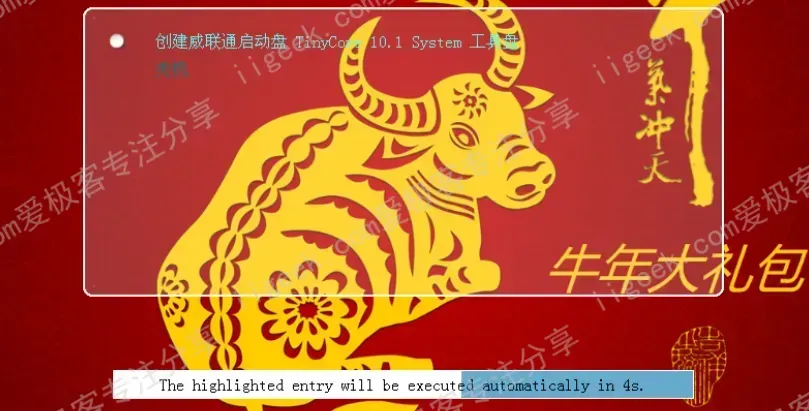
🔻查看IP,输入ifconfig,记录IP以后使用finalssh访问
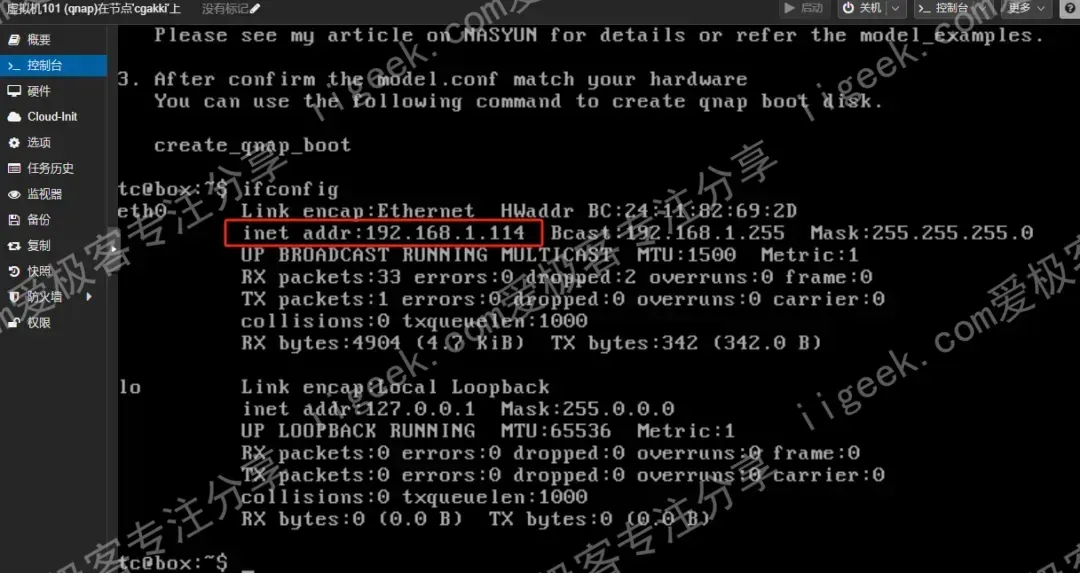
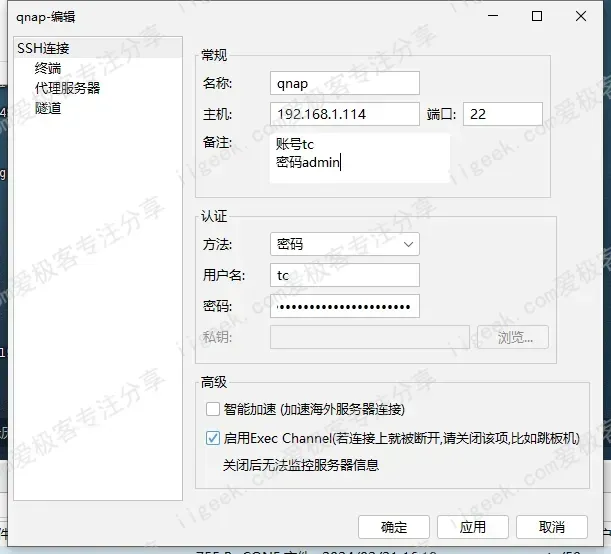
🔻finalssh登陆以后,输入lspci -tvnn,查看PCI设备并记录
lspci -tvnn | grep IDEA #只看IDE
lspci -tvnn | grep SATA #只看SATA
lspci -tvnn | grep USB #只看USB🟡只有一个PCI,所以值以00开头,即【00.xx.x】
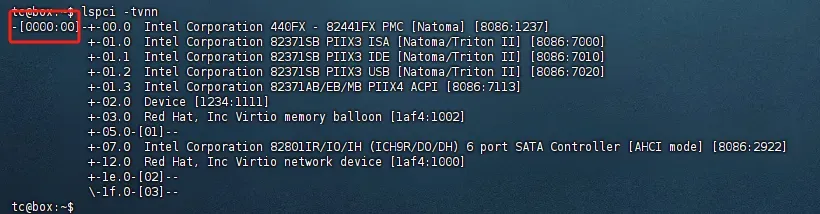
🟡先看硬盘。硬盘一共有2个,启动盘是IDE,数据盘是SATA
我们先记录启动盘,红框内的IDE,记录值【00.01.1】
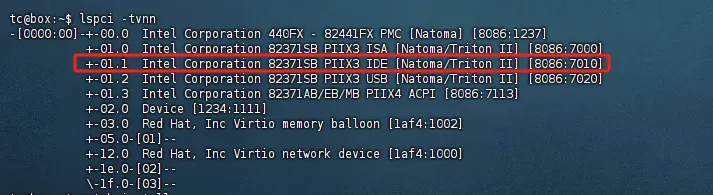
再看数据盘,红框内的SATA,记录值【00.07.0】
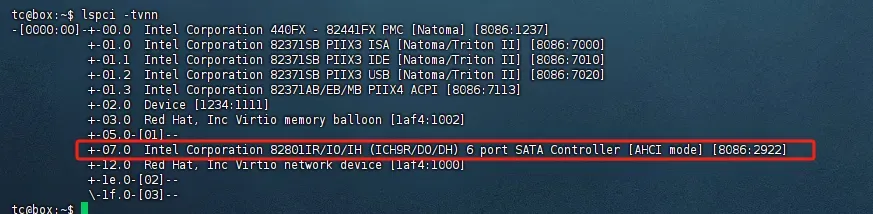
🟡再看网口,virtio虚拟卡,记录值【00.12.0】
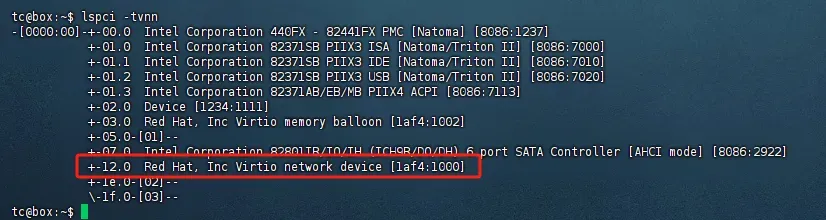
🟡虚拟机不需要什么USB,我们就不管了,如果你需要USB,也一样的看法,记录最前面的值即可。
🔻转换16进制到10进制

🔻修改model.conf,可以新建一个文档,复制我的内容,然后修改对应的地址
[System Enclosure] #这里都不用改
VENDOR = QNAP
MODEL = TS-453A
CAP=0x16145bdc
MAX_DISK_NUM = 4
MAX_FAN_NUM = 1
MAX_TEMP_NUM = 2
MAX_NET_PORT_NUM = 10
INTERNAL_NET_PORT_NUM = 2
MAX_PCIE_SLOT = 2
SYSTEM_TEMP_UNIT=SIO
SIO_DEVICE = IT8528
BOARD_SN_DEVICE = NET
ETH_MAC_DEVICE = NET
DISK_DRV_TYPE = ATA
DISK_DEFAULT_MAX_LINK_SPEED = PD_SATA_SAS_6G
SYSTEM_DISK_CACHEABLE_BITMAP = 0x1E
SS_MAX_CHANNELS = 40
SS_FREE_CHANNELS = 4
[System FAN]
FAN_UNIT = SIO
FAN_1=I1
[System Disk 1] #硬盘1,先写好,以后可以添加4块sata盘,序号从1到4
DEV_BUS=B00:D07:F0 #这里修改为网卡的地址
DEV_PORT = 0 #序号从0开始,从0到3,顺序和大标题一一对应
[System Disk 2]
DEV_BUS=B00:D07:F0
DEV_PORT = 1
[System Disk 3]
DEV_BUS=B00:D07:F0
DEV_PORT = 2
[System Disk 4]
DEV_BUS=B00:D07:F0
DEV_PORT = 3
[System Network 1] #网卡1
DEV_BUS=B00:D18:F0 #这里修改为网卡的地址
DEV_PORT = 0
[Boot Enclosure] #这里是启动盘
VENDOR = QNAP
MODEL = BOOT
MAX_DISK_NUM = 2
[Boot Disk 1]
DISK_DRV_TYPE = ATA #类型,如果是物理机,USB启动的,就改USB
DEV_BUS = B00:D01:F1 #这里修改为IDE的地址
DEV_PORT = 0
[Boot Disk 2] #为了方便,把IDE的两个设备都写上完事
DISK_DRV_TYPE = ATA
DEV_BUS = B00:D01:F1
DEV_PORT = 1
[System Memory]
MAX_CHANNEL_NUM = 2
MAX_SLOT_NUM = 2
SLOT1_ADDR = 1, 0x50
SLOT2_ADDR = 2, 0x52三、制作系统启动盘
🔻官网下载固件备用,随便找了一个TS-453A的固件,建议下个[4.5.4]版本的先用。以为你5.0版本以上需要直通网卡,或者改e1000e。
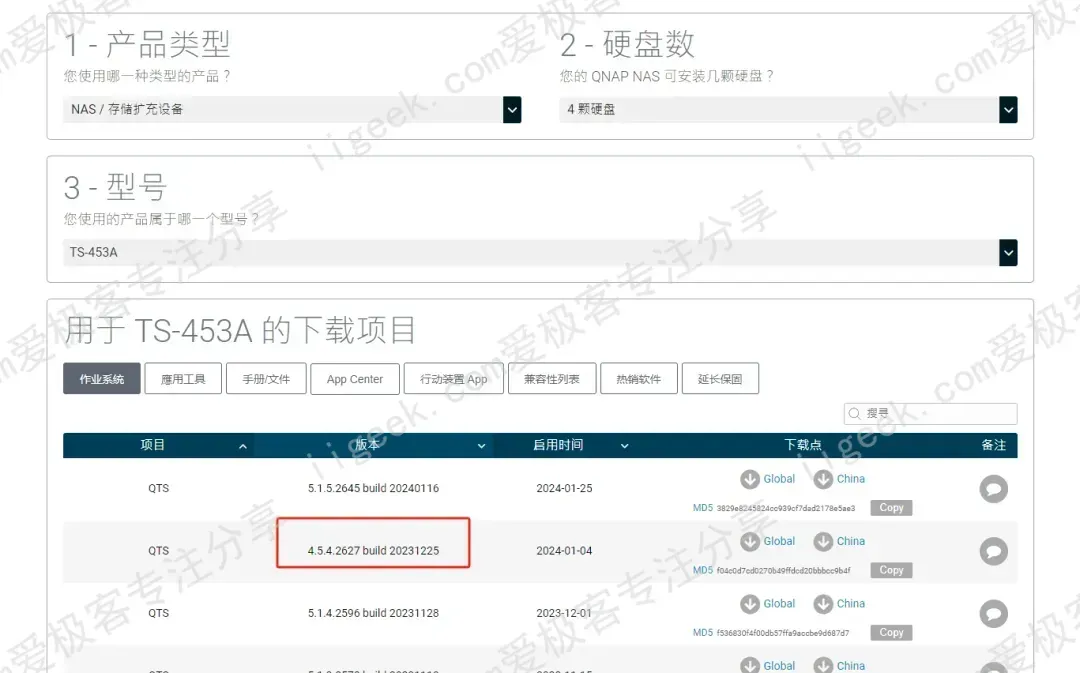
🔻复制QNAP系统固件包到/home/tc目录下
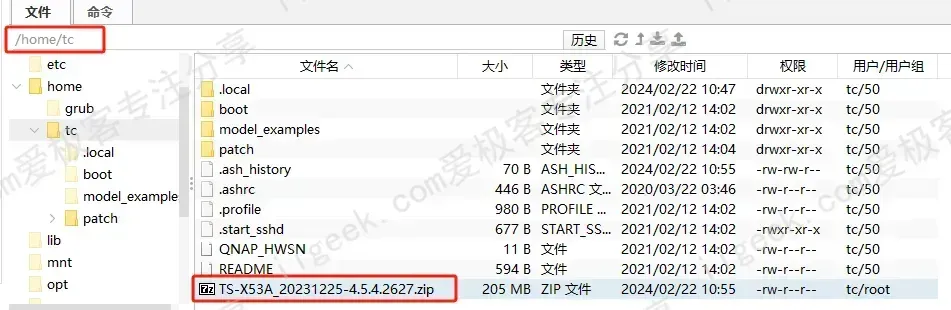
🔻解压固件包
#指令如下,直接复制即可
get_qnap_firmware /home/tc/*.zip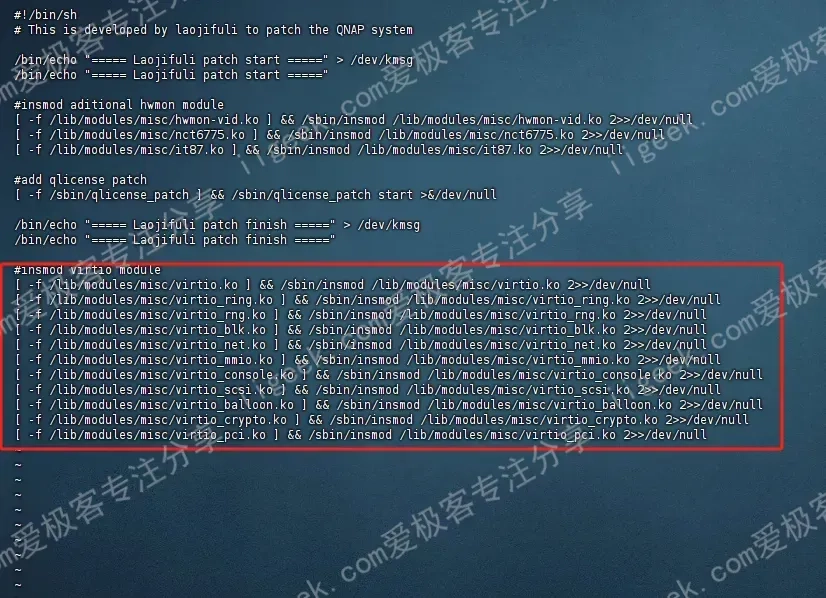
🔻打开/home/tc/patch/etc/model.conf,把刚才编辑好的model.conf复制进来
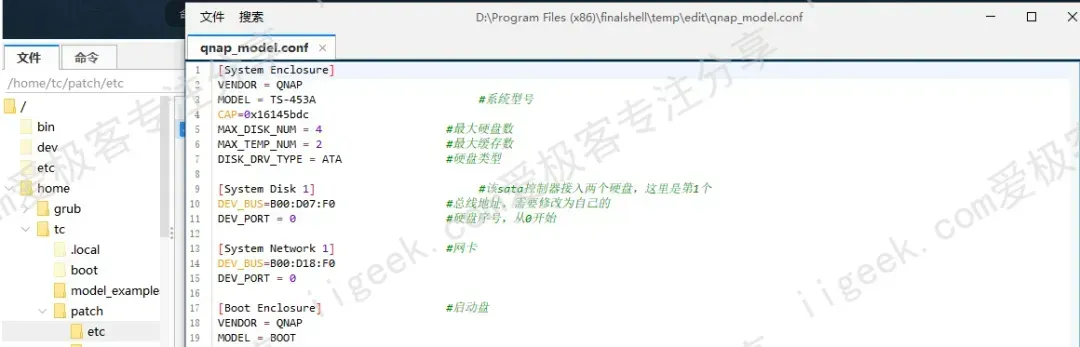
🔻修改/home/tc/patch/laojifuli.patch,增加如下内容到最后。
#这里需要sudo权限,键入 sudo vi /home/tc/patch/laojifuli.patch
#然后按一下【i】键,回车到最下面,把下面的代码复制进去,然后 按 【shift+:】,输入【wq!】回车。
#下面的都要复制
#insmod virtio module
[ -f /lib/modules/misc/virtio.ko ] && /sbin/insmod /lib/modules/misc/virtio.ko 2>>/dev/null
[ -f /lib/modules/misc/virtio_ring.ko ] && /sbin/insmod /lib/modules/misc/virtio_ring.ko 2>>/dev/null
[ -f /lib/modules/misc/virtio_rng.ko ] && /sbin/insmod /lib/modules/misc/virtio_rng.ko 2>>/dev/null
[ -f /lib/modules/misc/virtio_blk.ko ] && /sbin/insmod /lib/modules/misc/virtio_blk.ko 2>>/dev/null
[ -f /lib/modules/misc/virtio_net.ko ] && /sbin/insmod /lib/modules/misc/virtio_net.ko 2>>/dev/null
[ -f /lib/modules/misc/virtio_mmio.ko ] && /sbin/insmod /lib/modules/misc/virtio_mmio.ko 2>>/dev/null
[ -f /lib/modules/misc/virtio_console.ko ] && /sbin/insmod /lib/modules/misc/virtio_console.ko 2>>/dev/null
[ -f /lib/modules/misc/virtio_scsi.ko ] && /sbin/insmod /lib/modules/misc/virtio_scsi.ko 2>>/dev/null
[ -f /lib/modules/misc/virtio_balloon.ko ] && /sbin/insmod /lib/modules/misc/virtio_balloon.ko 2>>/dev/null
[ -f /lib/modules/misc/virtio_crypto.ko ] && /sbin/insmod /lib/modules/misc/virtio_crypto.ko 2>>/dev/null
[ -f /lib/modules/misc/virtio_pci.ko ] && /sbin/insmod /lib/modules/misc/virtio_pci.ko 2>>/dev/null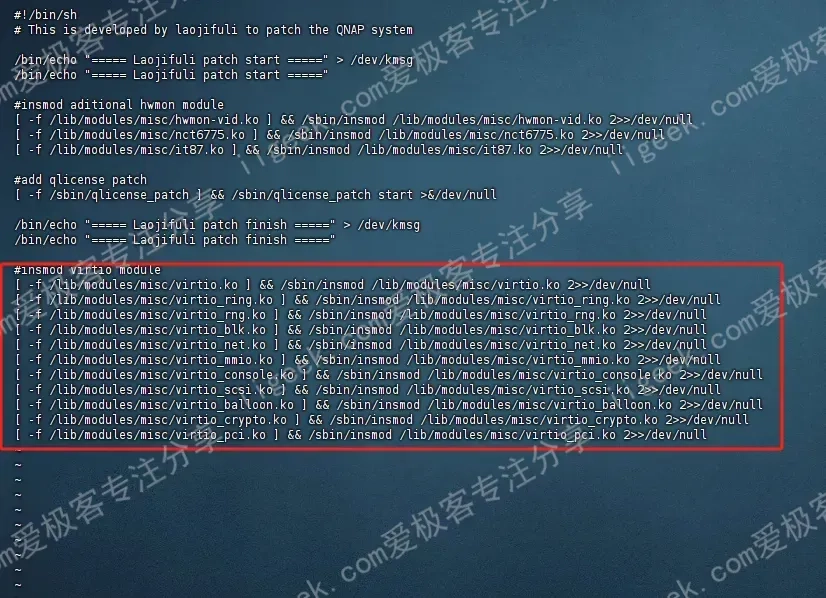
🔻避免出错,先看一下启动盘的盘符,fdisk -l,找2G的那个,这里是/dev/sdc
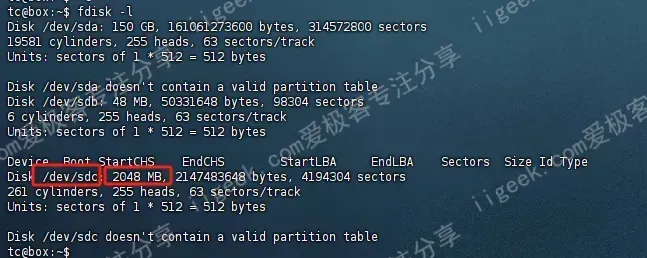
🔻最后,输入sudo create_qnap_boot制作黑威启动盘.图里就选我们刚才看到的/dev/sdc,键入3即可,然后直到成功
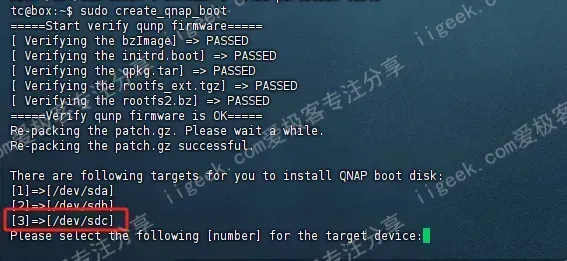
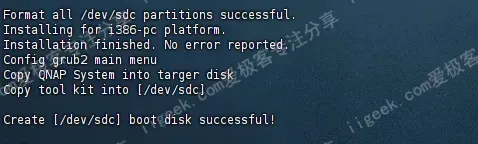
四、安装黑威联通系统
🔻回到PVE,选择48M那个tiny启动盘,点分离
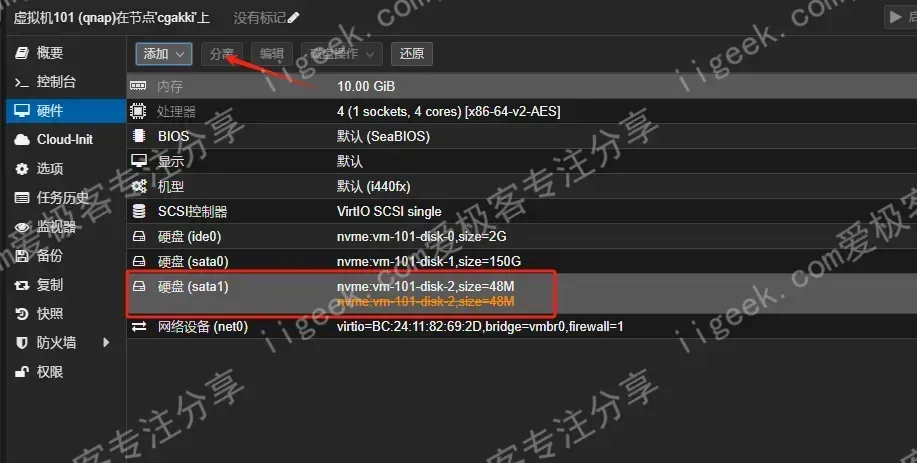
🔻检查一下启动顺序,是不是2G那个系统启动盘,没问题停止虚拟机再开机即可。
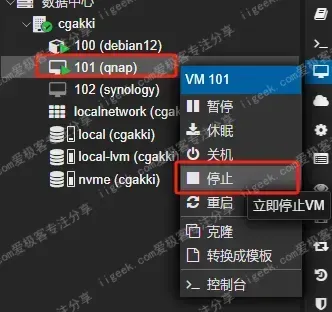
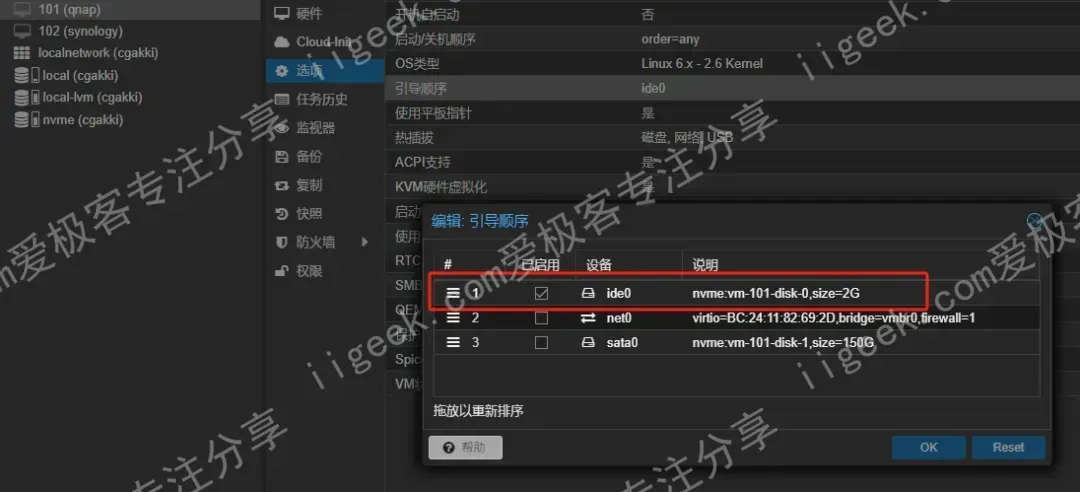
🔻开机后,会自动选择第一个进系统,然后一直等着就行了

🔻直到出现如下MAC和IP才算成功,密码就是MAC去掉:全大写
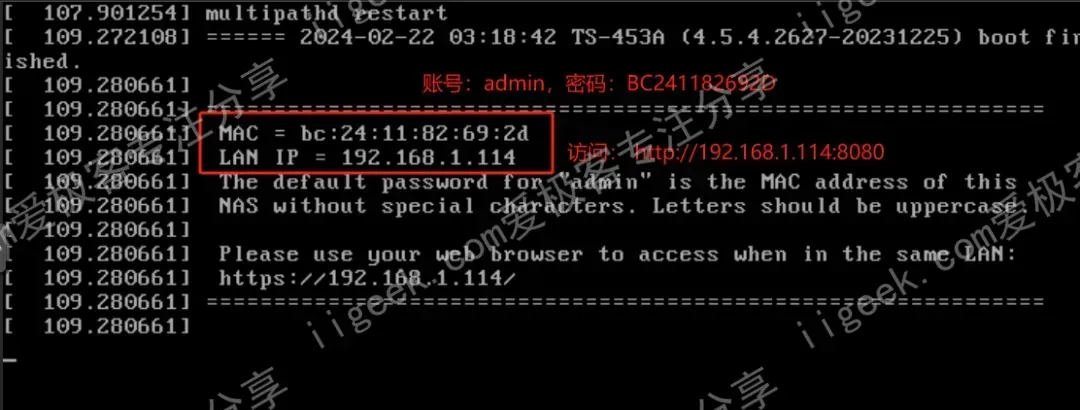
🔻启动以后登录账号密码,一直下一步,网卡这里可能会不显示字,但是直接点下一步即可(默认DHCP)
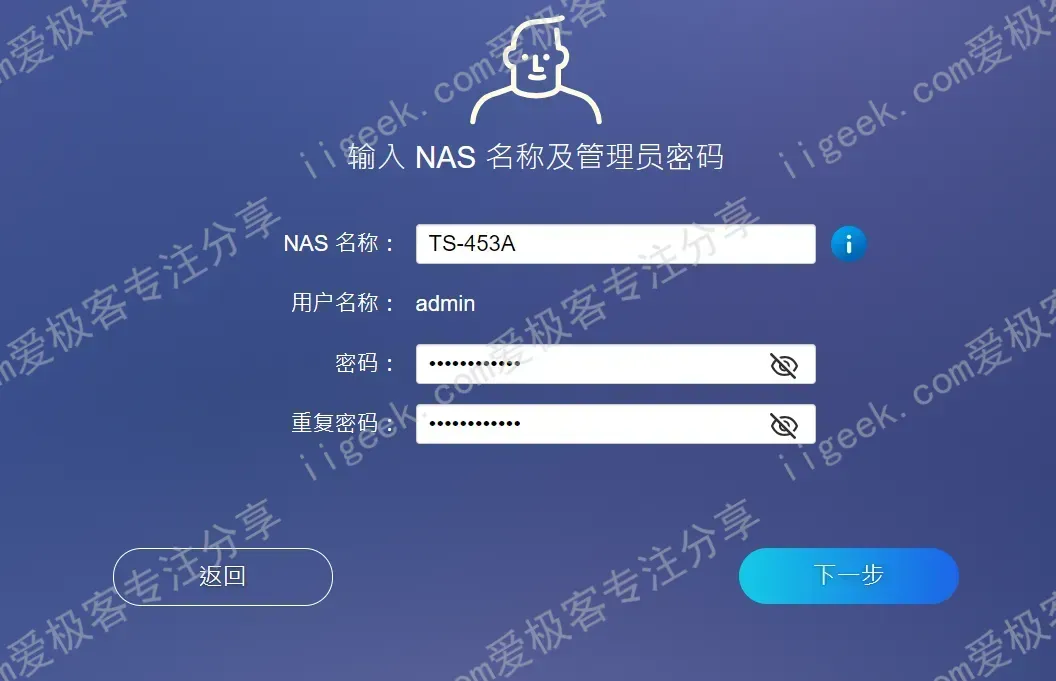
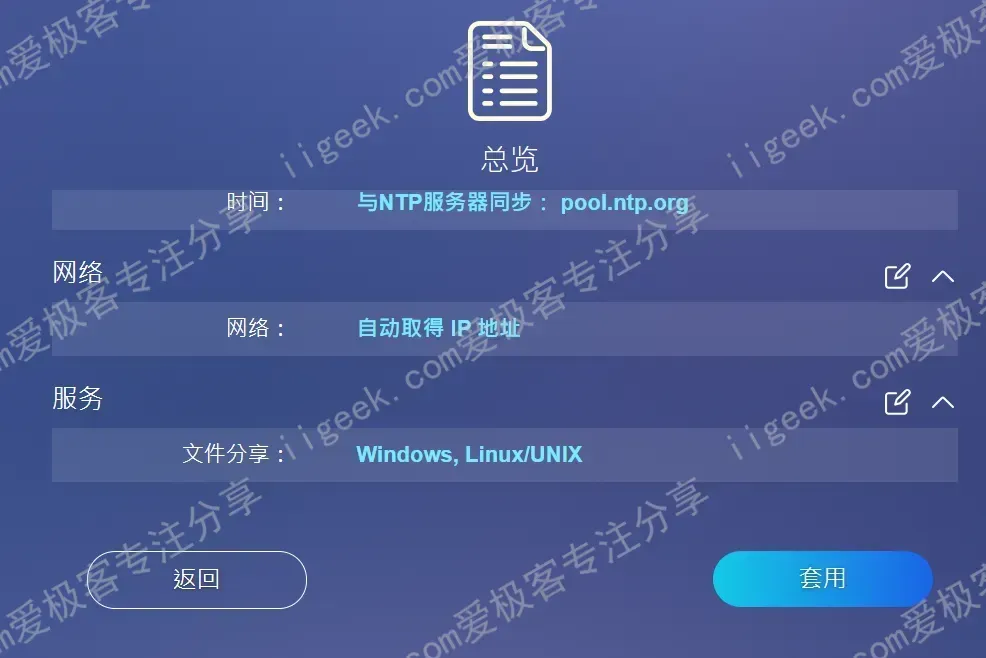
🔻先关闭自动升级,我们以后再说5.0升级的事情
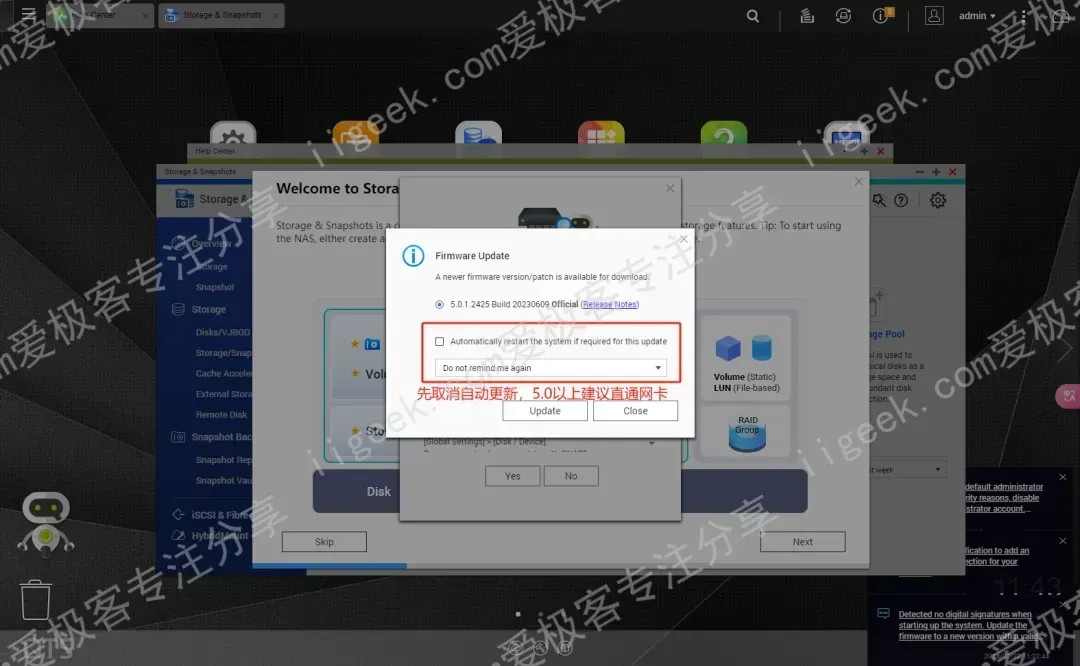
🔻修改中文
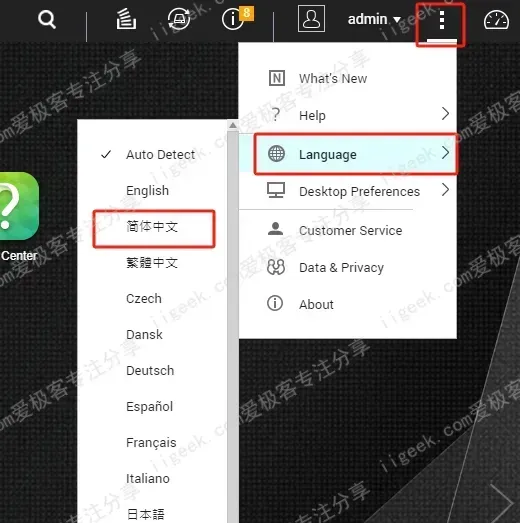
后记
(一)修改model.conf
🔻不改变固件的情况下,tiny启动盘已经不需要了,启动后选第3个即可进入tiny启动盘。

进入后输入:patch_extract,就可以重新看到model.conf进行编辑
完成后输入:patch_install,然后reboot就行了
(二)物理机安装技巧之USB处理
物理机安装方式和这个一样,主要就是写model.conf,如果不嫌麻烦,可以用PE盘看PCI设备。
因为使用lspci的话,如果你主板上有很多USB,可能不好写USB引导,如下面有2个,不好确认引导盘插得是哪个总线
#总线2的USB
00:1a.0 是 Intel Corporation 6 Series/C200 Series Chipset Family USB Enhanced Host Controller #2。
#总线1的USB
00:1d.0 是 Intel Corporation 6 Series/C200 Series Chipset Family USB Enhanced Host Controller #1。`#总线2的USB``00:1a.0 是 Intel Corporation 6 Series/C200 Series Chipset Family USB Enhanced Host Controller #2。``#总线1的USB``00:1d.0 是 Intel Corporation 6 Series/C200 Series Chipset Family USB Enhanced Host Controller #1。`这里提供一个方案,就是dmesg | grep -i USB查看USB插拔记录,类似这个格式
usb 2-1.1: new high-speed USB device number 20 using ehci-pci
usb-storage 2-1.1:1.0: USB Mass Storage device detected
scsi host5: usb-storage 2-1.1:1.0看最下面一条记录,可以看到有一个2-1.1的字样 ,这里对应的就是总线2,端口1(此端口非彼端口,没用忽略),序号1(这个才是某种意义上的端口)。
对应如下:
[Usb Port 1]
DEV_BUS = D00.F26.F0 #PCI显示的总线2的值【00.1a.0】修改来
DEV_PORT = 1转载至网络



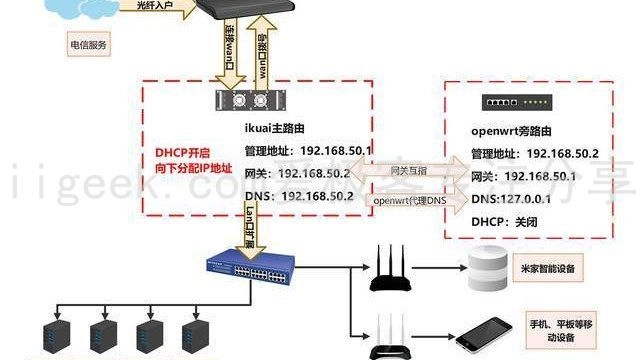
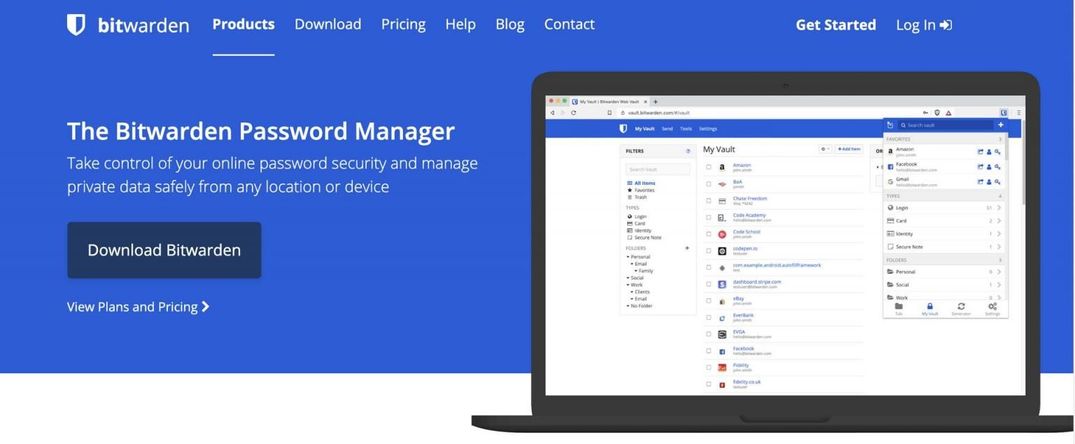
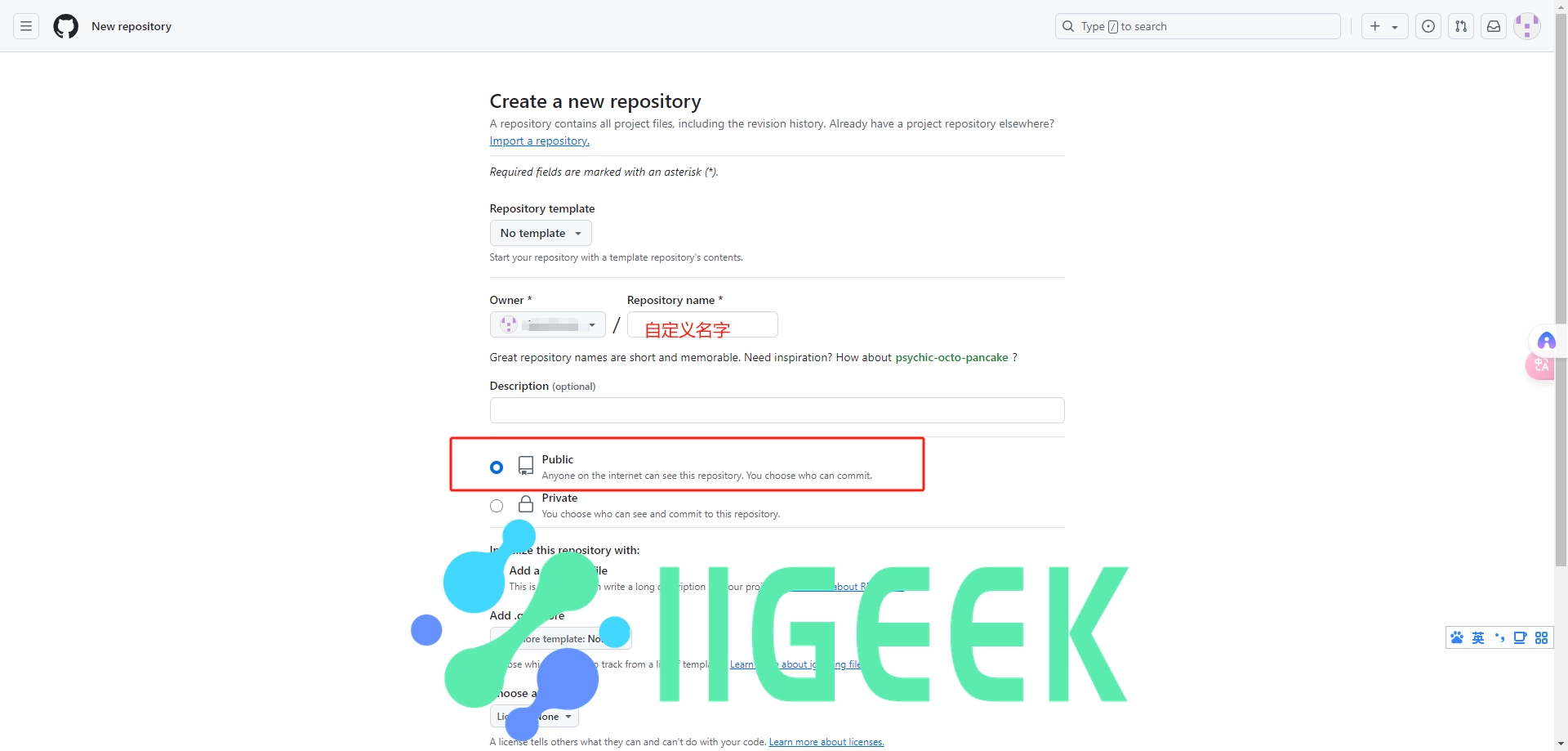
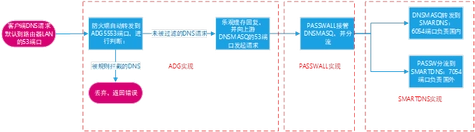
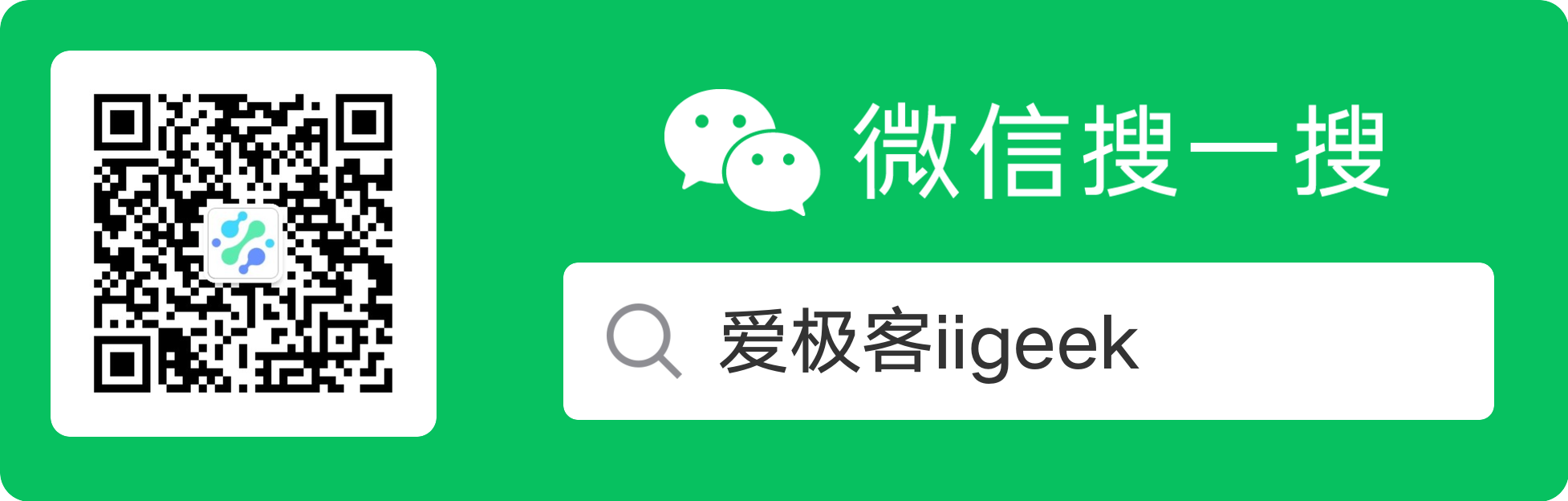


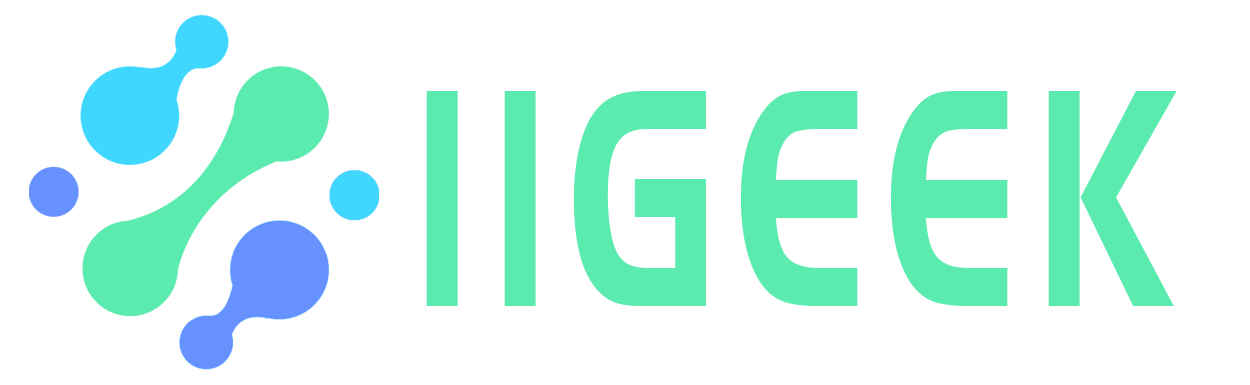
暂无评论内容